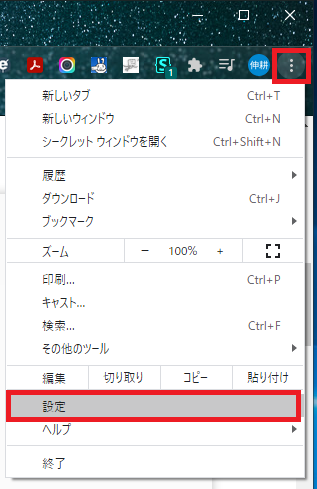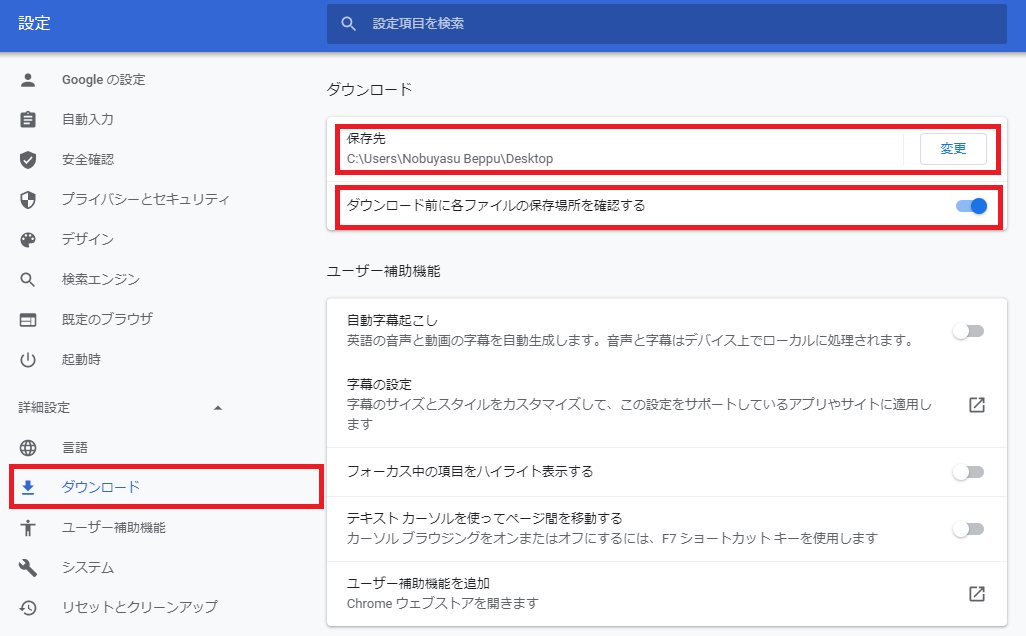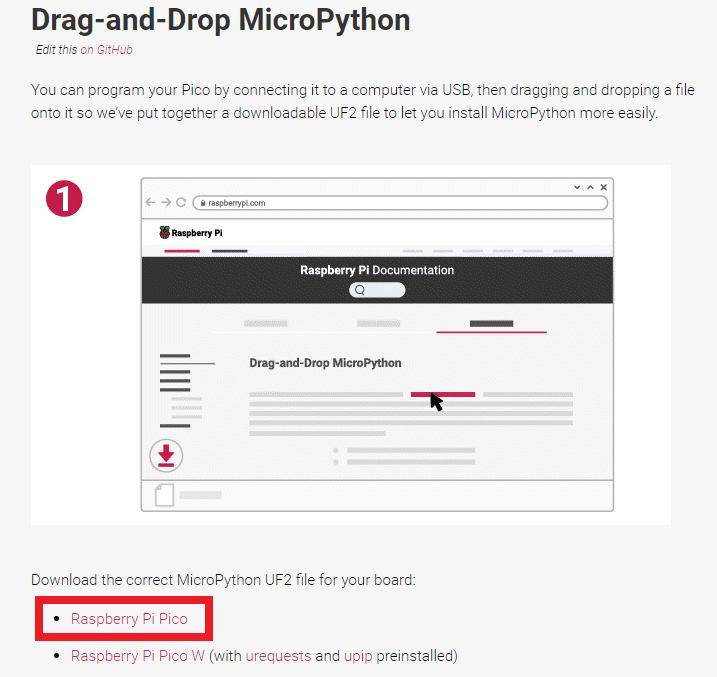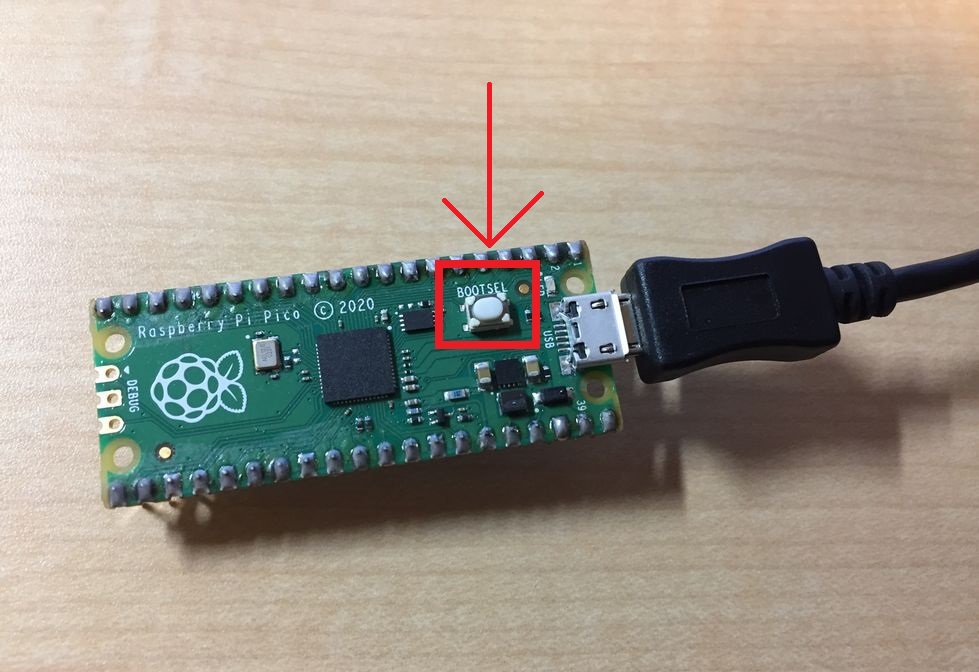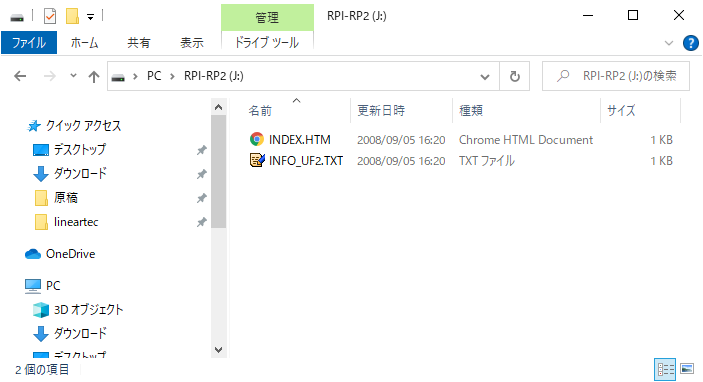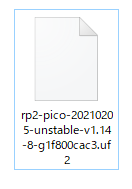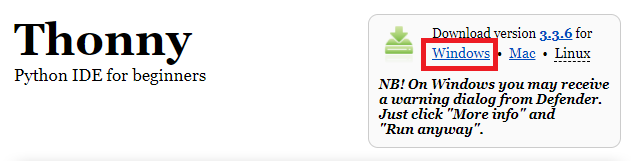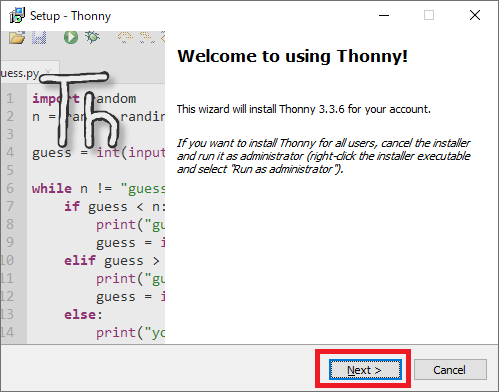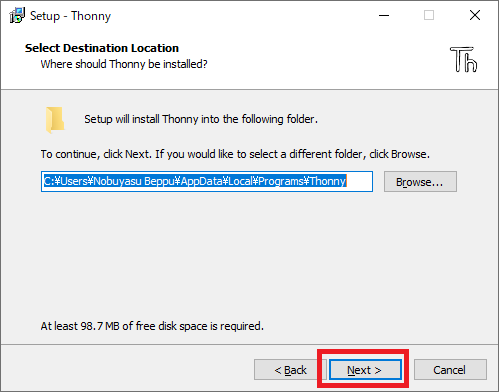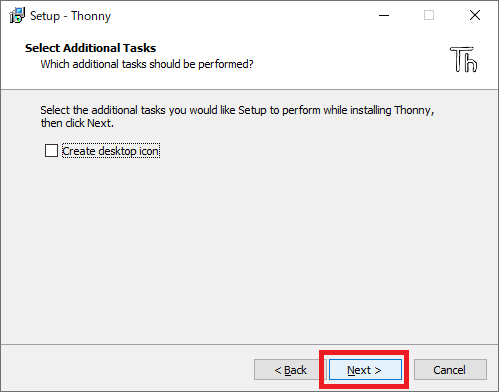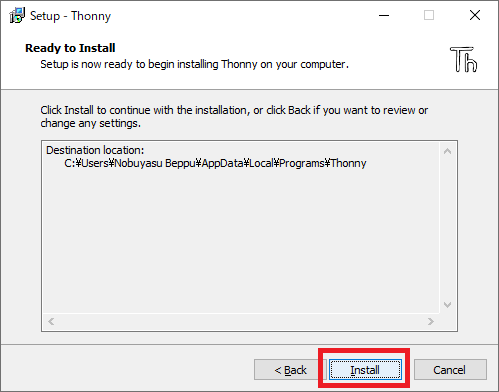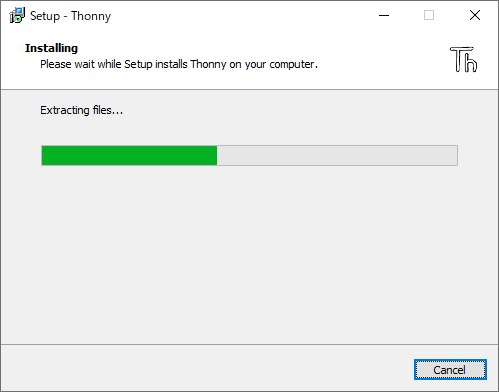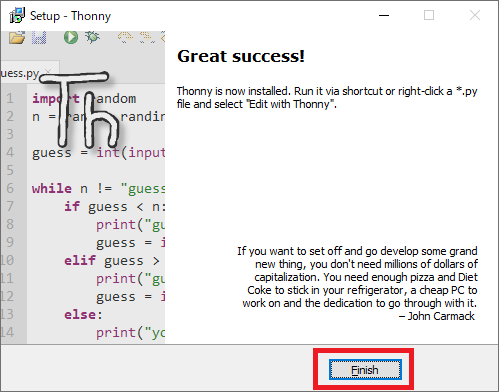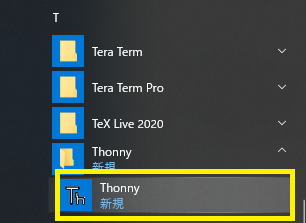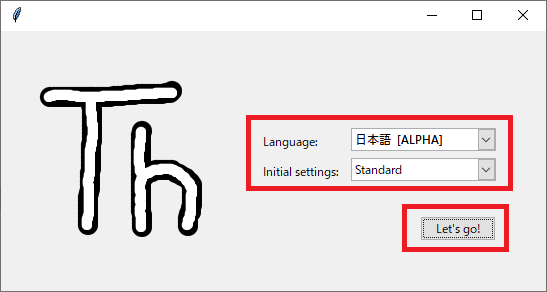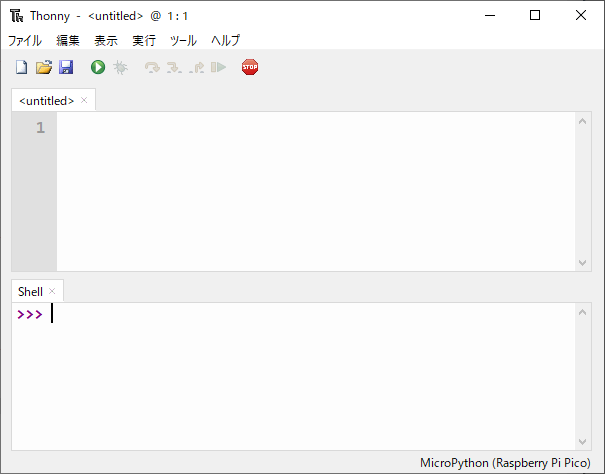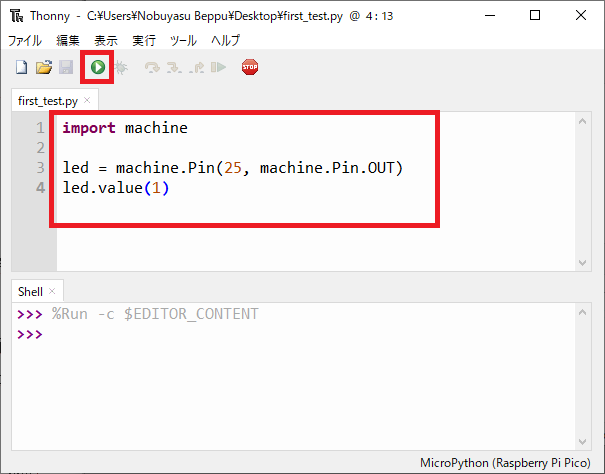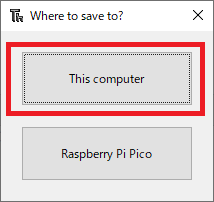ラズベリー・パイPicoマイコン スタートアップ・マニュアル
開発環境 MicroPythonとThonnyの準備からLED点灯まで
- 著者・講師:別府 伸耕/Nobuyasu Beppu (リニア・テック)
- 企画編集・主催: ZEPエンジニアリング株式会社
- 関連製品:[VOD/KIT]実習キットでできる!ラズパイPicoでマイコン入門
- 関連製品:[VOD/KIT]実習キットでできる!ラズパイPico×Wi-FiモジュールでIoT超入門
- 関連記事:ラズベリー・パイ Picoマイコン入門 C言語開発環境の構築
- 関連記事:Pythonではじめる 数値解析入門 [Vol.1 Pythonの開発環境をインストールする]
- 関連記事:Pythonではじめる 数値解析入門[Vol.2 グラフ描画ライブラリ“Matplotlib”で2次元のグラフを描く]
|
|
|---|
Webブラウザのダウンロード設定をする
「ラズベリー・パイPico」(以下「ラズパイPico」)を使うために,簡単な準備をしておきます.
ここで扱うパソコンのOSは,Windows10の64ビット版であるとします.また,Webブラウザは“Google Chrome”(グーグル・クローム)を使うものとします.他のOSやブラウザを使う場合は適宜読み替えてください.なお,これから先の作業ではパソコンをインターネットに接続する必要があります.
まずはGoogl Chromeを起動し,図1のように画面右上の“$\, \vdots \,$”ボタンをクリックしてメニューを開き,[設定]をクリックします.
図2のようにGoogle Chromeの設定画面が表示されたら,左側の一覧から「ダウンロード」をクリックします.ここで,「ダウンロード前に各ファイルの保存場所を確認する」のスイッチをONにしておきます.
また,「保存先」のパスを変更すればデフォルトの保存先を指定できます.図2のように「デスクトップ」に設定することをおすすめしますが,各自のお好みで結構です.
“MicroPython”をマイコンにインストールする
MicroPythonのファームウェアをダウンロードする
“MicroPython”(マイクロパイソン)は,プログラミング言語Python(パイソン)で書かれたプログラムをマイコン上で動かすための仕組みです.ここでは,ラズパイPicoにMicroPythonをインストールします.
まずは“ラズパイPico用のMicroPythonのページ”のページにアクセスします.
図3に示す画面で“Raspberry Pi Pico”をクリックして,ファームウェアをダウンロードします.ファイルはデスクトップなどのわかりやすい場所に保存することをおすすめします.
ラズパイPicoをパソコンに接続する
ラズパイPicoにUSBケーブルを接続して写真1の状態にします.そして,ラズパイPicoの基板上にある“BOOTSEL”ボタン(写真2)を押しながら,USBケーブルをパソコンに接続します.
“BOOTSEL”ボタンを押しながらパソコンとラズパイPicoを接続すると,ラズパイPicoはUSBメモリとして認識されて図4の画面が表示されます.もし自動的に図4の画面が表示されないときは,エクスプローラを開いて([Windowsキー] + [e] を押す)“RPI-RP2”という名前のUSBドライブを手動で開いてください.
もし“BOOTSEL”ボタンを押さずにパソコンに接続してしまった場合は,いったんUSBケーブルを抜いて,“BOOTSEL”ボタンを押しながらもう一度接続しなおしてください.ラズパイPicoがパソコンに認識されない場合は,パソコン側のUSBポートの場所を変えてみてください.また,“BOOTSEL”ボタンを確実に押していることを確認してください.
ラズパイPicoにファームウェアを書き込む
問題なく図4の画面が表示されたら,先にダウンロードしておいたMicroPythonのファームウェア(図5)をラズパイPicoにドラッグ&ドロップして書き込みます.
ファームウェアの書き込みが完了すると,ラズパイPicoは自動的に再起動して通常動作モードに入ります.念のため,USBケーブルを抜いてからもう一度接続しておくことをおすすめします(今度は“BOOTSEL”ボタンを押さなくてよい).
これ以降の作業は,ラズパイPicoとパソコンを接続した状態で進めるものとします.
“Thonny”をインストールする
“Thonny”のインストーラをダウンロードする
“Thonny”(トニー)は,ラズパイPicoで実行するプログラムを作成するためのソフトウェアです(これを「開発環境」という).ここでは,パソコンにThonnyをインストールする手順と初期設定の方法を説明します.
まずは,ThonnyのダウンロードWebページにアクセスします.図6のように画面の右上の“Windows”をクリックして,Windows用のインストーラをダウンロードします.インストーラはデスクトップなどのわかりやすい場所に保存することをおすすめします.
“Thonny”をインストールする
ダウンロードしたインストーラ(図7)をダブルクリックして,インストーラを起動します.
最初に表示される図8の画面では [Next] をクリックします.
図9の画面では“I accept the agreement”を選択して [Next] をクリックします.
図10の画面では,Thonnyをインストールするディレクトリを選択します.今回はデフォルトのままで [Next] をクリックします.
図11の画面では,デスクトップにThonnyのショートカット用のアイコンを作るか聞かれます.お好みでチェックを付けて [Next] をクリックします.
図12の画面で [Install] をクリックすればインストールが始まります.完了までしばらく待ちます.
インストールが完了するまで少し待ちます(図13).
インストールが完了すると図14の画面が表示されるので,[Finish] をクリックして終了します.
Thonnyを起動して設定を行う
Thonnyをインストールできたら,起動してみましょう.図15のようにWindowsスタート・メニューから[T] - [Thonny] - [Thonny] をクリックして,Thonnyを起動します.
はじめてThonnyを起動したときだけ,図16の画面が表示されます.“Language”の項目は「日本語」を選択し,“Initial Settings”の項目は“Standard”を選択して [Let's go!] ボタンをクリックします.
Thonnyが起動すると,図17の画面が表示されます.
問題なくThonnyが起動したら,メニュー・バーから [ツール] - [Options...]をクリックして図18に示す“Thonny options”の画面を開きます.
ここで「インタプリタ」のタブを開き,「Thonnyはコードの実行にどのインタプリタまたはデバイスを使用すればよいですか?」という項目で“MicroPython (Raspberry Pi Pico)”を選択します.
これでラズパイPicoおよびパソコン側の準備は完了です.
ラズパイPicoの緑色LEDを光らせてみる
ここから先の内容は,ラズパイPicoの動作確認となります.
Thonnyのソース・コード入力欄に,次のリスト1の内容を記述します.スペル・ミスをしないように気をつけてください.また,大文字・小文字の区別にも気をつけてください.
|
|---|
| リスト1 緑色LEDを光らせるプログラム |
|
|---|
| リスト2 緑色LEDを光らせるプログラム |