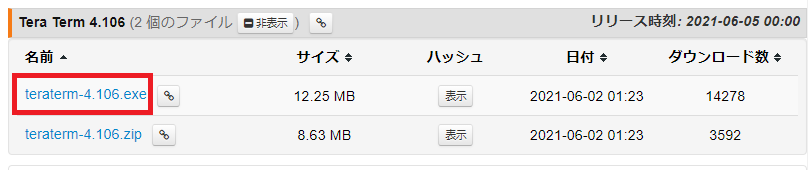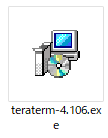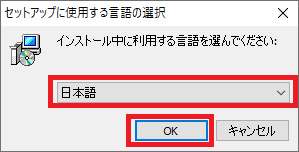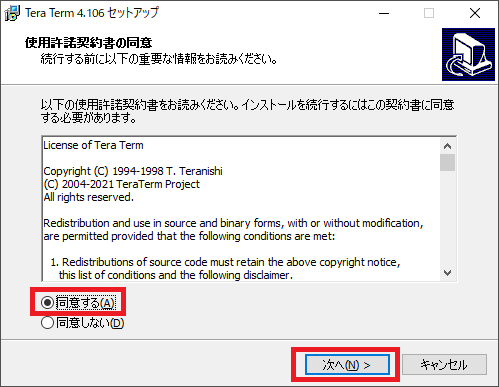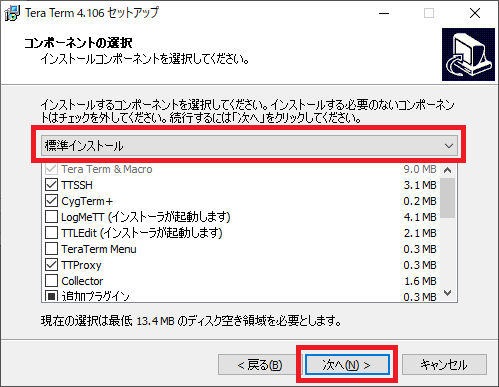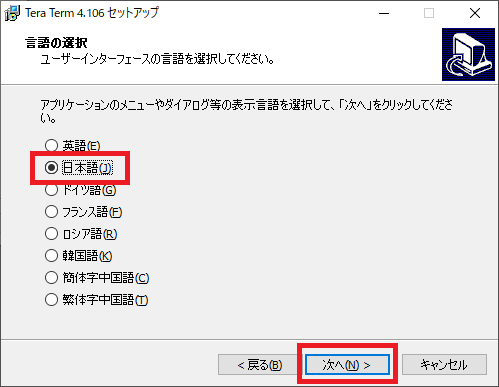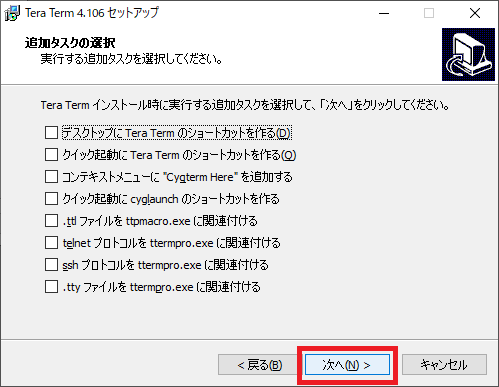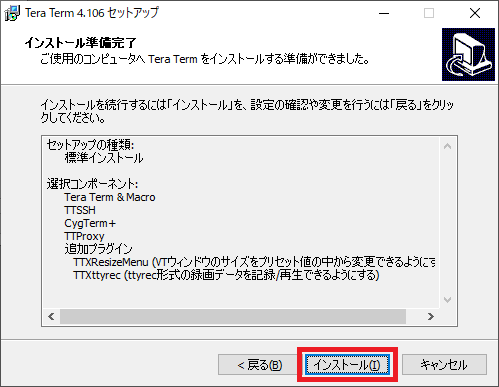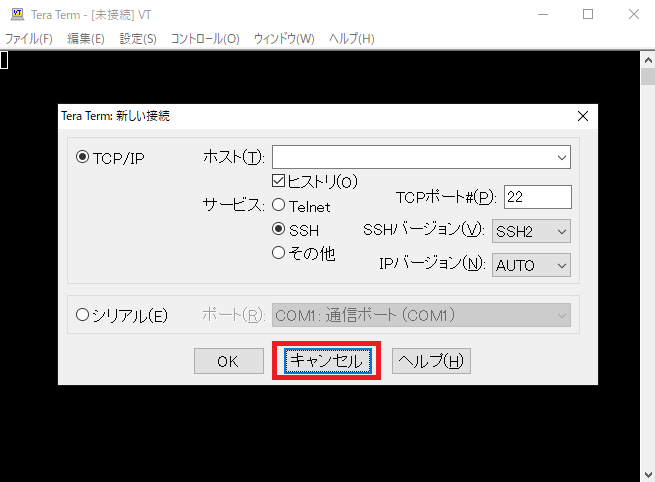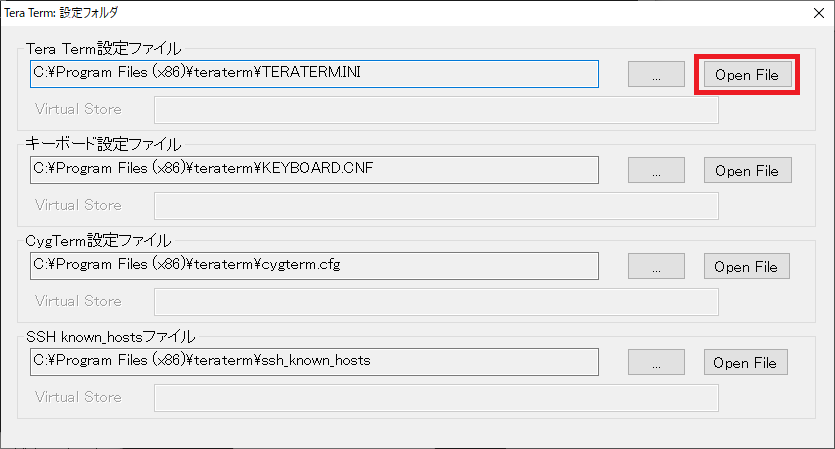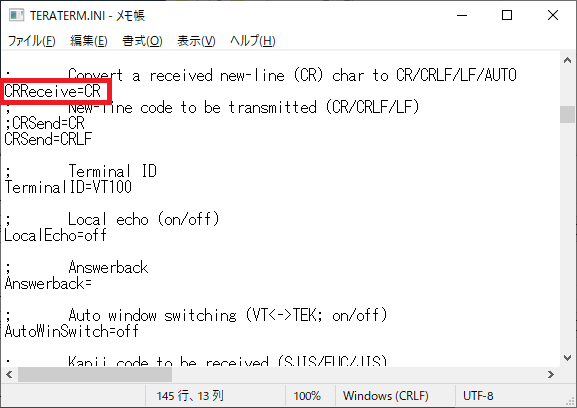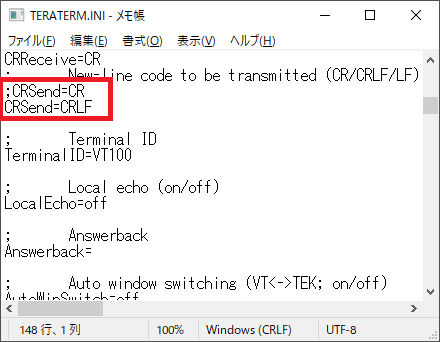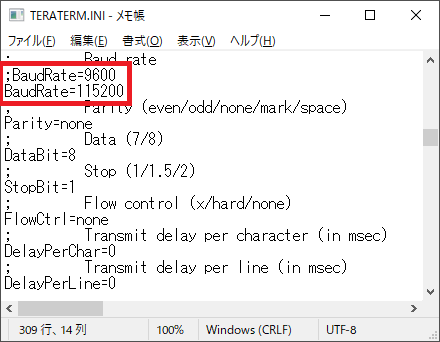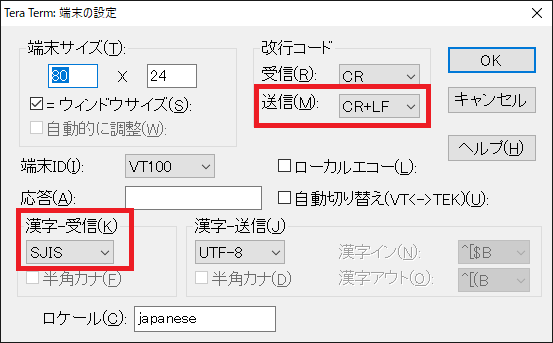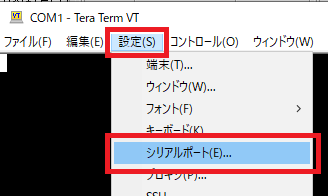シリアル通信のデバッグに便利な“Tera Term”のインストール方法
- 著者・講師:別府 伸耕/Nobuyasu Beppu (リニア・テック)
- 企画編集・主催: ZEPエンジニアリング株式会社
- 関連製品:[VOD/KIT]実習キットでできる!ラズパイPicoでマイコン入門
- 関連製品:[VOD/KIT]STM32マイコン&Wi-Fiモジュールで学ぶ C/C++プログラミング入門
イントロダクション
“Tera Term”(テラターム)は,シリアル通信およびTCP/IP通信向けの端末エミュレータです.マイコンから受信したシリアル・データの表示や,マイコンに対してシリアル・データを送信する実験を行うときに便利なソフトウェアです.ここでは,“Tera Term”をインストールして初期設定を行う方法を紹介します.
ここで扱うパソコンのOSは,Windows10の64ビット版であるとします.他のOSを使用する場合は,適宜読み替えてください.なお,本稿の内容は2021年6月時点のものです.今後仕様などが変更される可能性がありますのでご了承ください.
Tera Termをインストールする
“Tera Term”のダウンロード・ページにアクセスします.
図1に示す画面で“teraterm-4.106.exe”をクリックして,インストーラをダウンロードします. インストーラはデスクトップなどのわかりやすい場所に保存することをおすすめします.
ダウンロードしたインストーラ(図2)をダブル・クリックしてインストーラを起動します.このとき「この不明な発行元からのアプリがデバイスに変更を加えることを許可しますか?」と表示されるので,「はい」をクリックします.
図3の画面では,「日本語」を選択して [OK] をクリックします.
図4の画面では,「同意する」を選択して [次へ] をクリックします.
図5の画面では「通常インストール」(デフォルト状態)を選択して [次へ] をクリックします.
図6の画面では,「日本語」を選択して [次へ] をクリックします.
図7の画面では,お好みに応じてオプションを選択します.今回は何もチェックを付けずに [次へ] をクリックします.
図8の画面で [インストール] をクリックすると,インストールが始まります.
Tera Termの設定をする
Tera Termを起動する
Windowsスタート・メニューから,[T] - [Tera Term] - [Tera Term] をクリックして,Tera Termを起動します.図10のように「Tera Term: 新しい接続」という小画面が表示されるので,「キャンセル」をクリックします.
設定ファイルを開く
図11のように,画面上部のメニュー・バーから [設定] - [設定フォルダ] をクリックします.
図12の画面が表示されるので,「Tera Term設定ファイル」の項目の [Open File] ボタンをクリックします.別ウィンドウで,Tera Termの設定ファイルが開きます.
受信時の改行コードを設定する
145行目付近に“CRReceive=CR”という記述があります.この部分を変更すると,受信時の改行コード(のデフォルト値)を設定できます.値は“CR”(キャリッジ・リターン“\r”のみ),“LF”(ライン・フィード“\n”のみ),“CRLF”(キャリッジ・リターンとライン・フィードの両方),“AUTO”(自動判別)の中から選ぶことができます.今回は図13のようにデフォルトの“CRReceive=CR”のままとしました.
送信時の改行コードを設定する
147行目付近に“CRSend=CR”という記述があります.この部分を変更すると,送信時の改行コードを設定できます.値は“CR”,“LF”,“CRLF”の中から選びます.
今回は例として,“CRLF”に設定してみます.後で最初の状態に戻せるように,ここでは値を書き換えずに初期状態の記述をコメント・アウトして編集することにします.
“CRSend=CR”という行の先頭にセミコロン“;”を入力してコメント・アウトし,直後の行に“CRSend=CRLF”と入力します.図14のような状態になります.これで,Tera Term上で [Enter] キーを入力したときに,“CR”(キャリッジ・リターン)コマンドおよび“LF”(ライン・フィード)コマンドが送信されるようになります.これはあくまで例なので,お好みに合わせて設定してください.
漢字の文字コードを設定する
続いて,162行目付近の“KanjiReceive=UTF-8”という記述を探します.この部分を変更すると,漢字の文字コードを受信したときのデコード方法を設定できます.値は“UTF-8”(Unicode Transformation Format- 8),“SJIS”(Shift_JIS),“EUC”(Extended UNIX Code),“JIS”(Japan Industrial Standards)から選びます.
今回は例として,“SJIS”に設定してみます.後で最初の状態に戻せるように,ここでは値を書き換えずに初期状態の記述をコメント・アウトして編集することにします.
この行の先頭にセミコロン“;”を入力してコメント・アウトし,直後の行に“KanjiReceive=SJIS”と入力します.図15のような状態になっていることを確認してください.これで,漢字データが送られてきたときにShift_JISの文字コードでデコードされます.
ボー・レートを設定する
310行目付近の“BaudRate=9600”という記述を探します.この部分を変更すると,シリアル通信を行うときのボー・レート(通信速度)を設定できます.代表的な値は“2400 bps”,“4800 bps”,“9600 bps”,“14400 bps”,“19200 bps”,“38400 bps”,“57600 bps”,“115200 bps”などです.
今回は例として,“115200 bps”に設定してみます(最近の一般的なUART接続のデフォルト).後で最初の状態に戻せるように,ここでは値を書き換えずに初期状態の記述をコメント・アウトして編集することにします.
この行の先頭にセミコロン“;”を入力してコメント・アウトし,直後の行に“BaudRate=115200”と入力します.図16のような状態になっていることを確認してください.これで,シリアル通信の際のボー・レートが115200 bpsになります.なお,この後に続く“Parity”や“DataBit”,“StopBit”,“FlowCtrl”の値を変更すればシリアル通信におけるデフォルト設定を行えます.
以上の編集が完了したら [Ctrl] + [s] キーを押して保存します.一度Tera Termを閉じておきます.
端末全体の設定確認
Tera Termを再び起動し,適当なCOMポートに接続します.
図17のように[設定] - [端末] をクリックすると,図18の画面が表示されます.ここで「改行コード」の「送信」の設定が“CR+LF”になっていることを確認してください.また,「漢字-受信」の文字コードとして“SJIS”が選択されていることを確認します.もしこの通りになっていない場合は,設定ファイルの内容を再確認してください.
毎回この画面を出して改行コードなどを設定しても良いのですが,同じ操作を何度も行うのは面倒なので,先ほどの編集作業によってデフォルトの設定を変更しました.
シリアルポートの設定確認
図19のように [設定] - [シリアルポート] をクリックして,図20の画面を表示させます.「スピード」の項目が“115200”(115.2 kbps)になっていることを確認します.もしこの通りになっていない場合は,設定ファイルの内容を再確認してください.