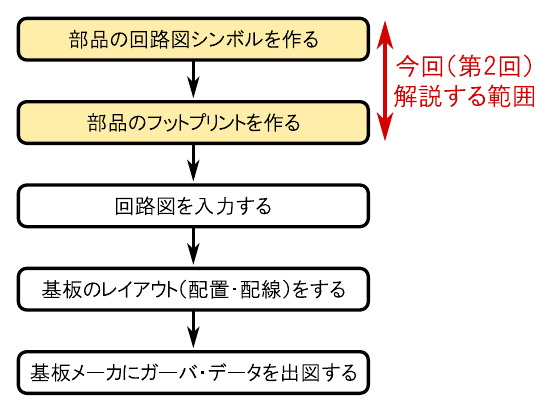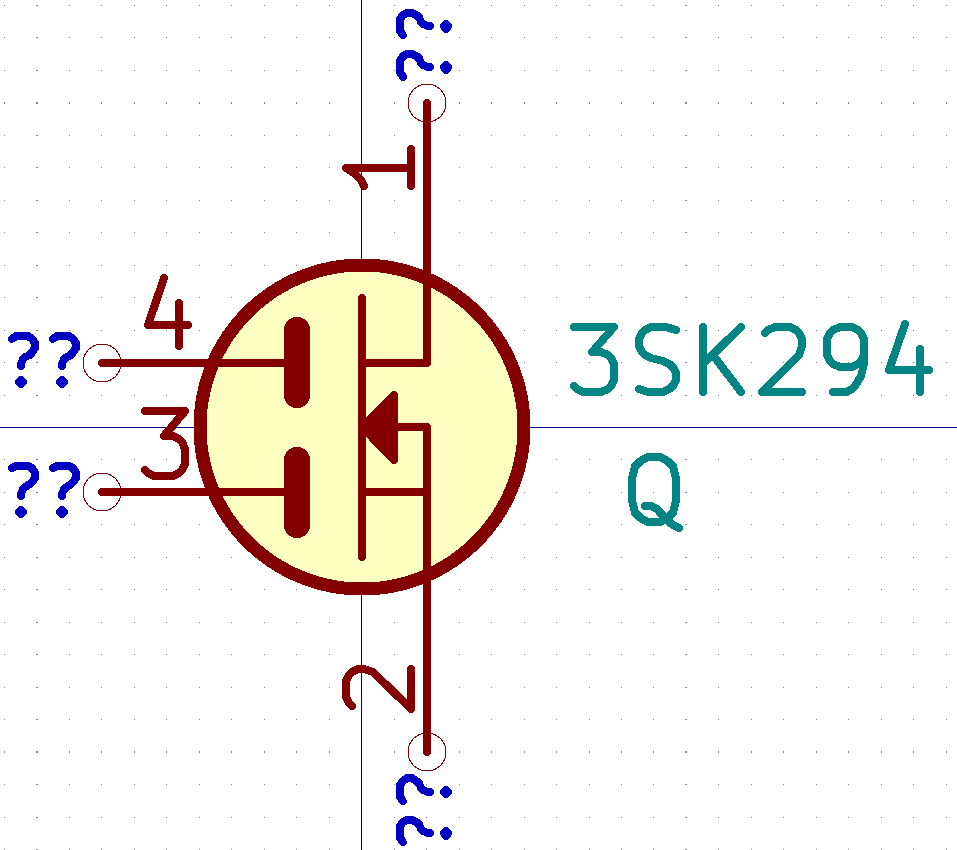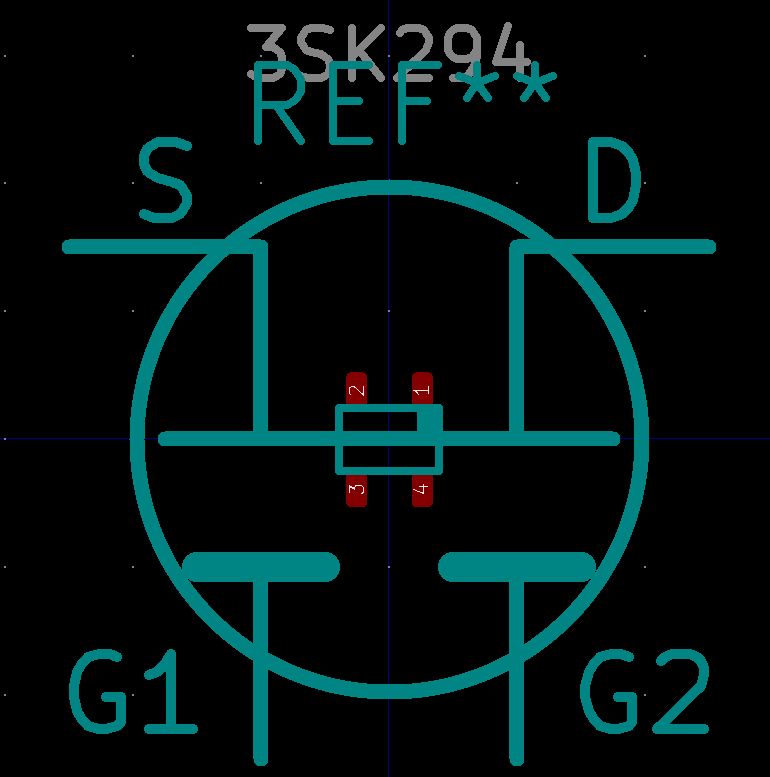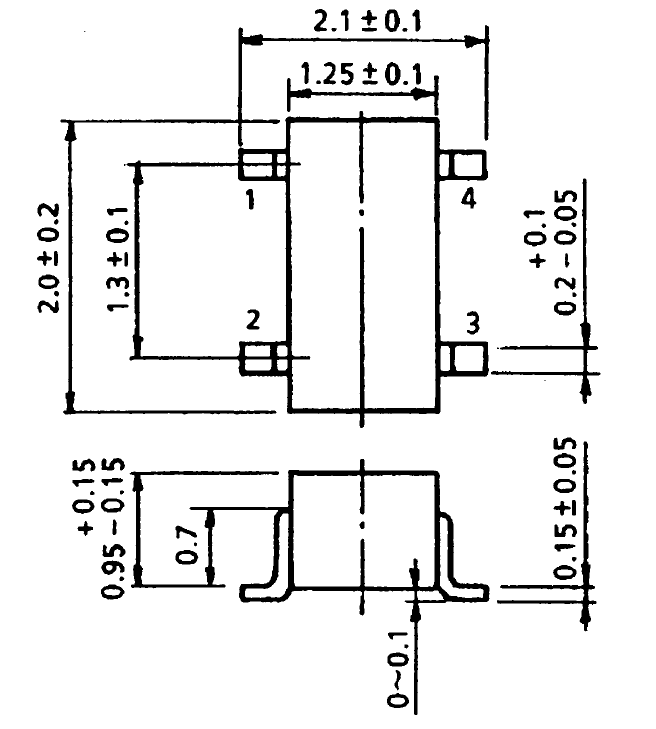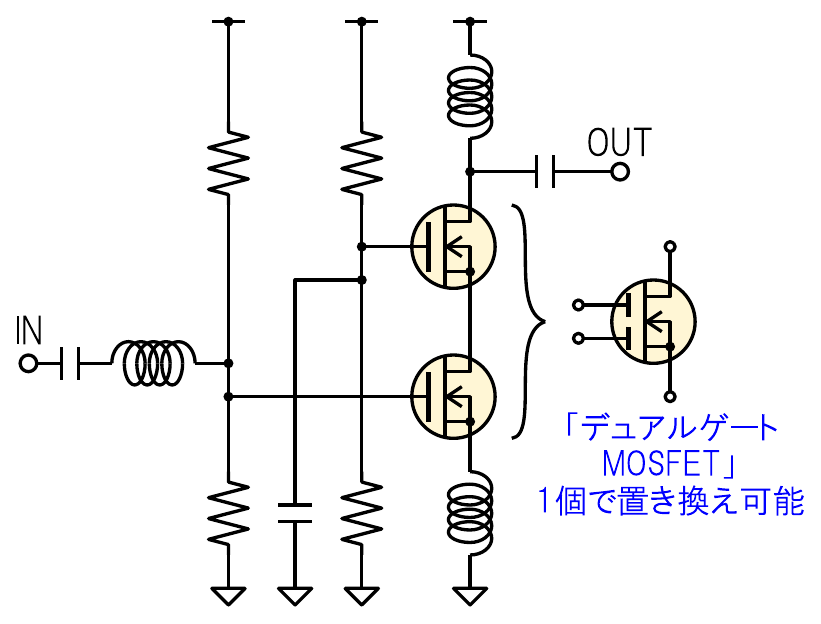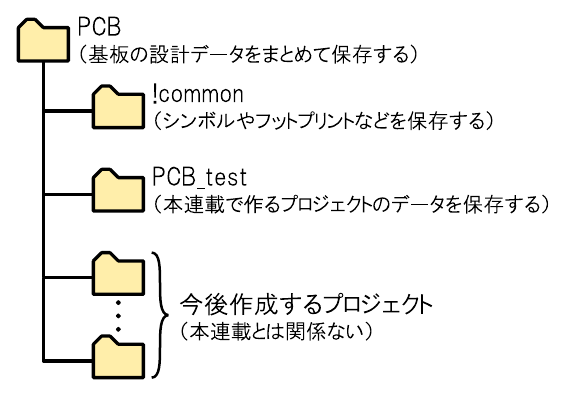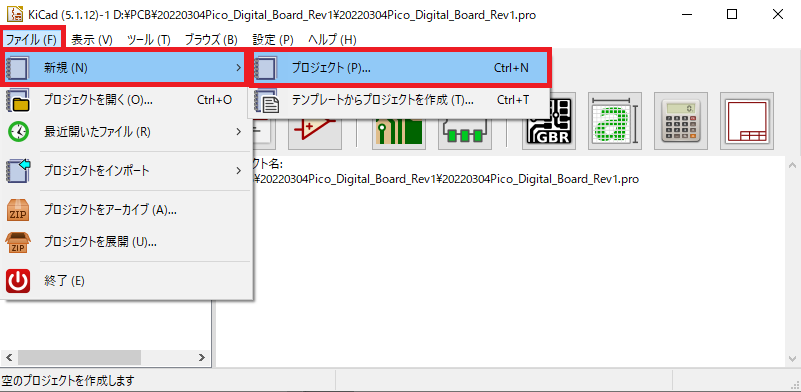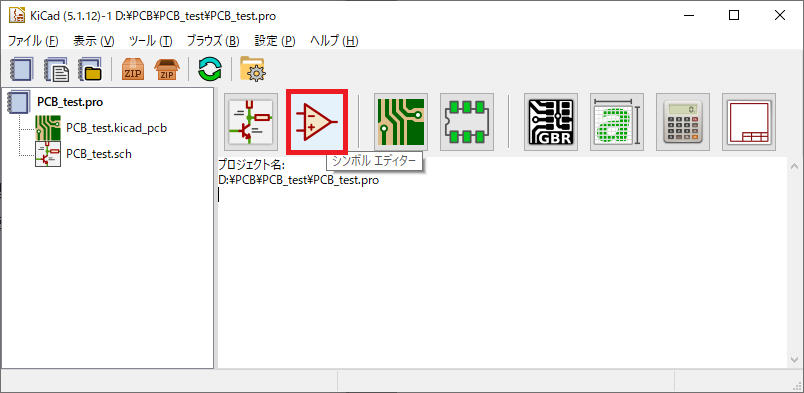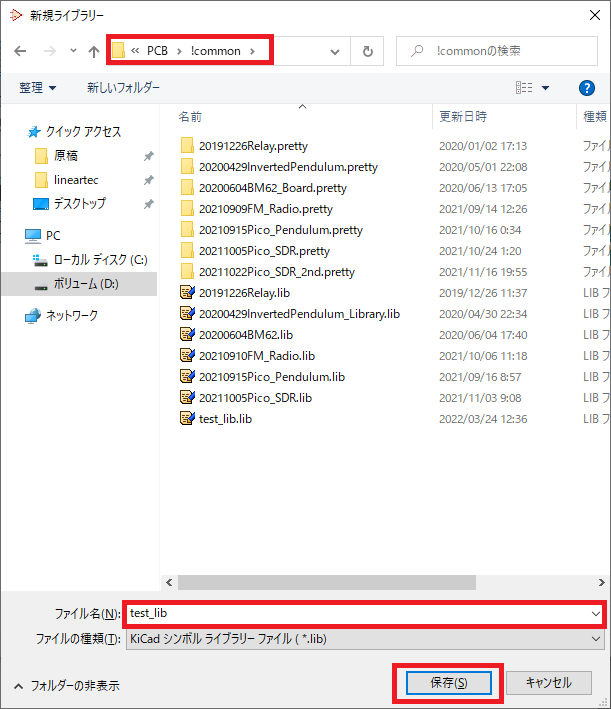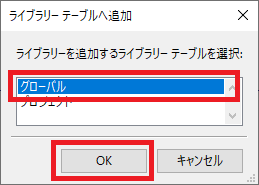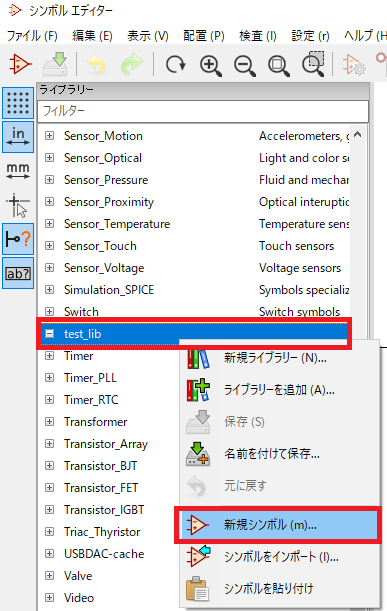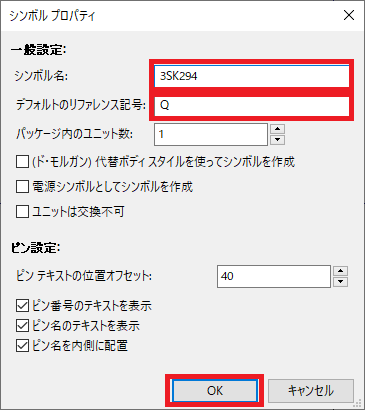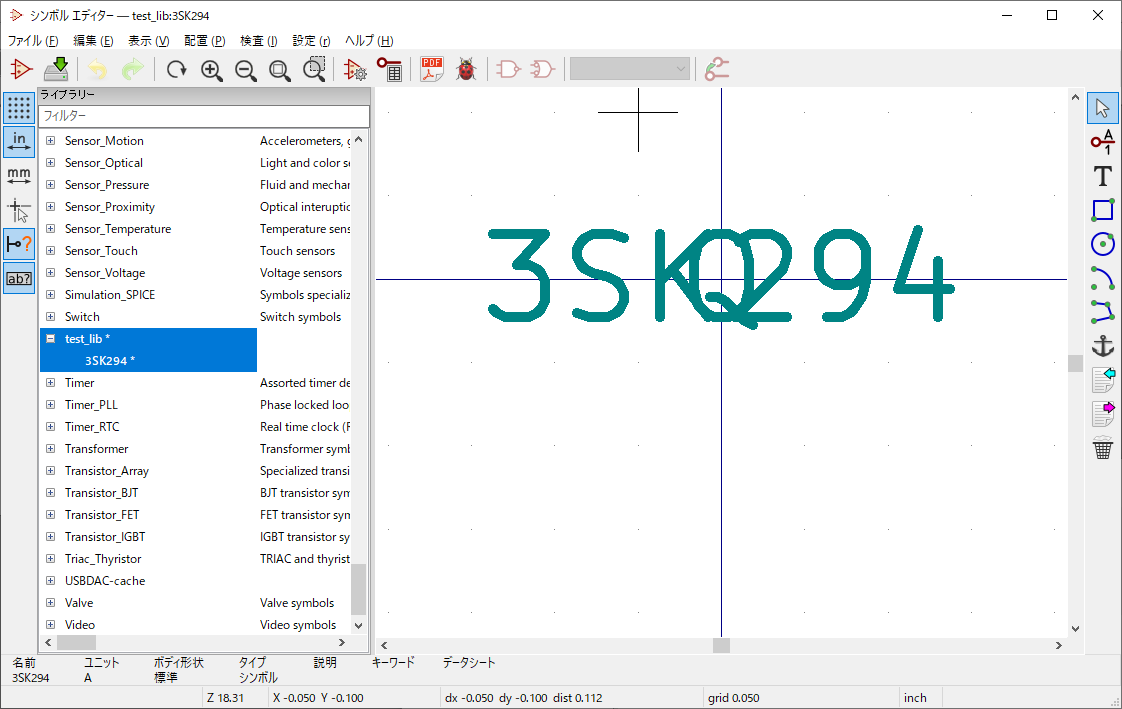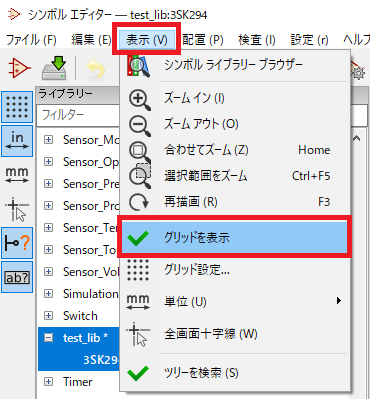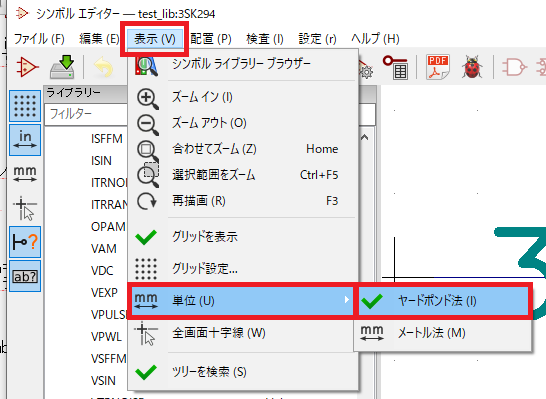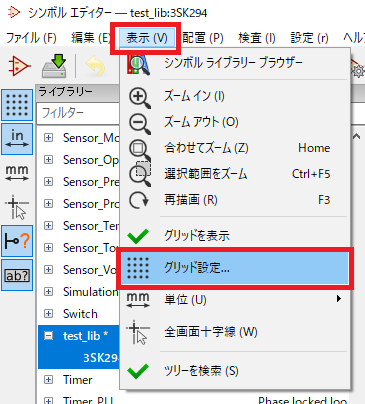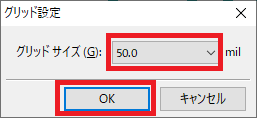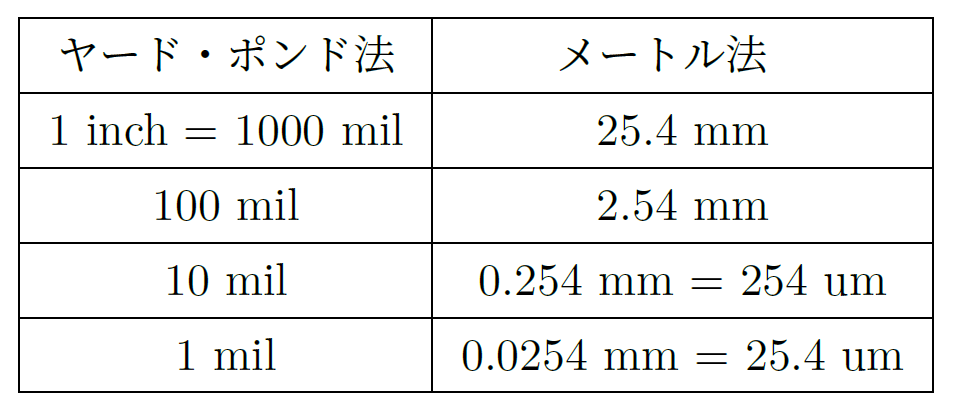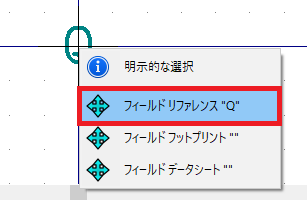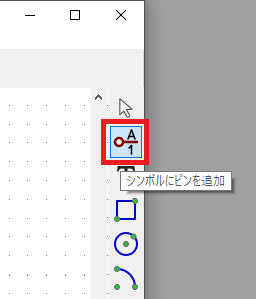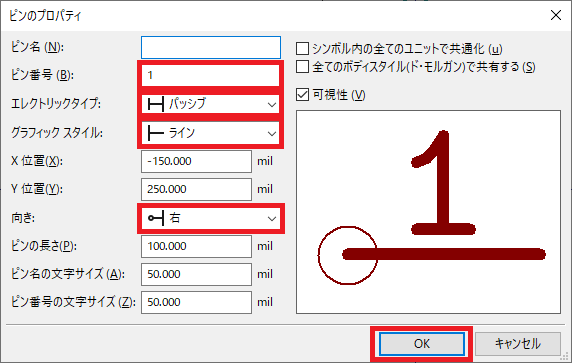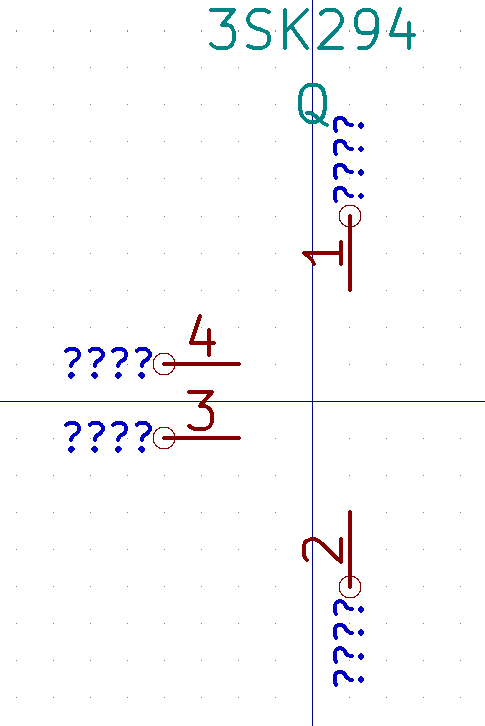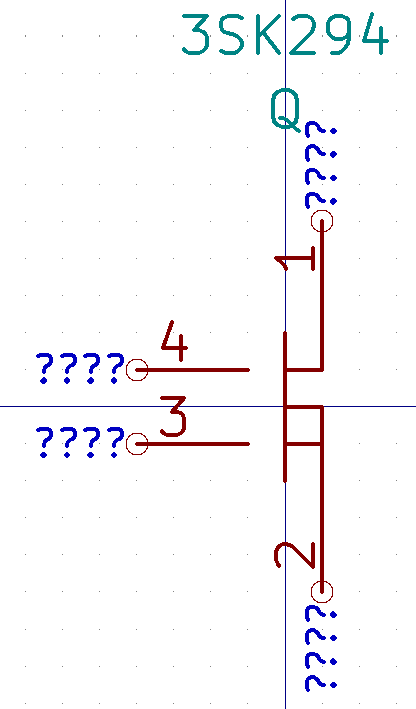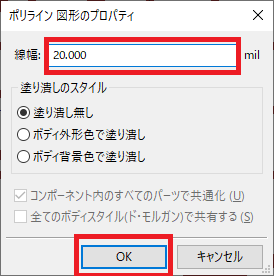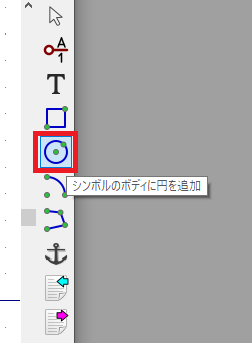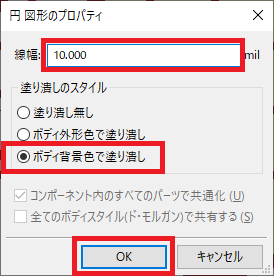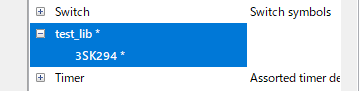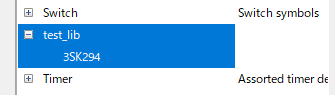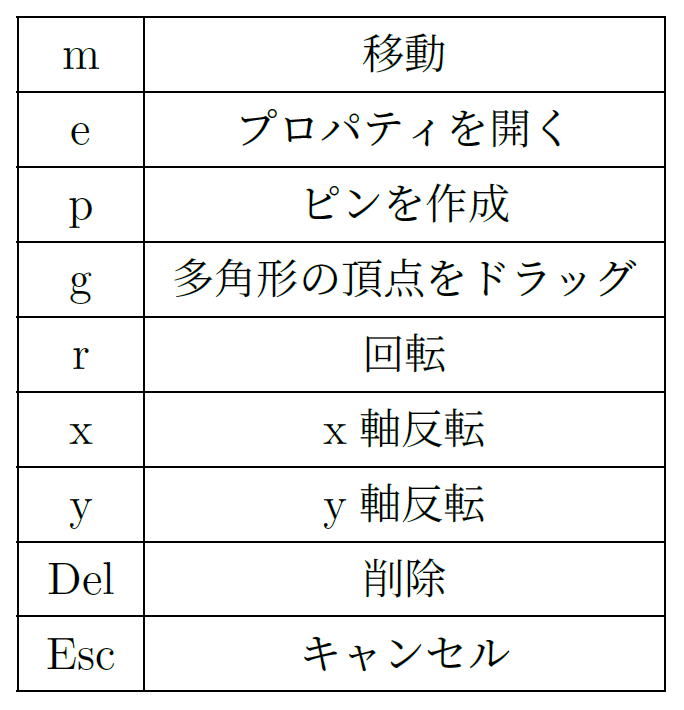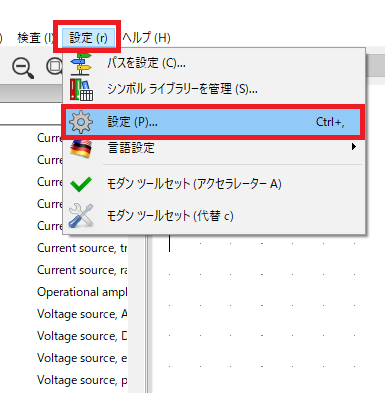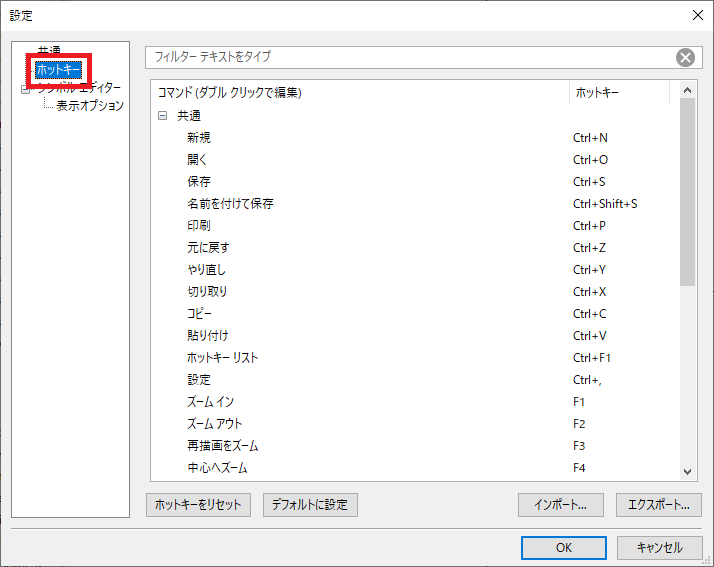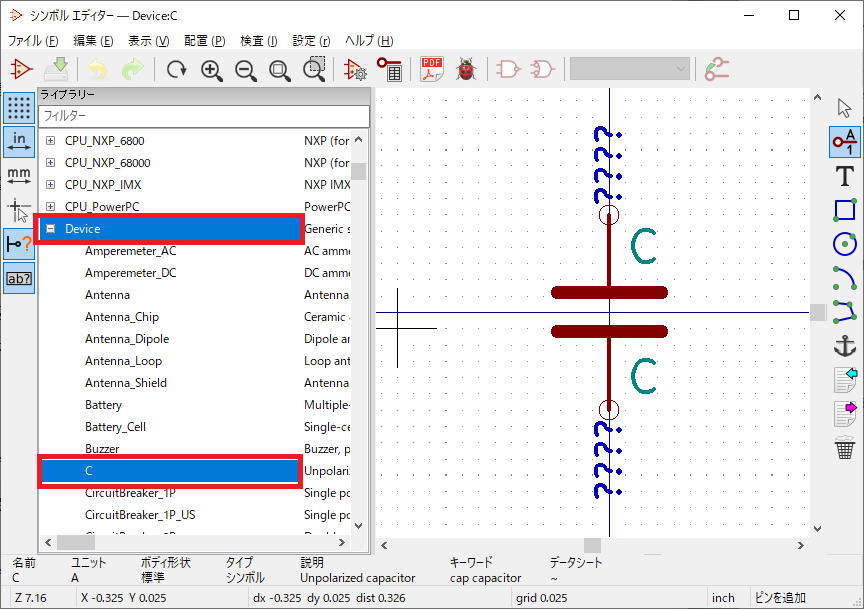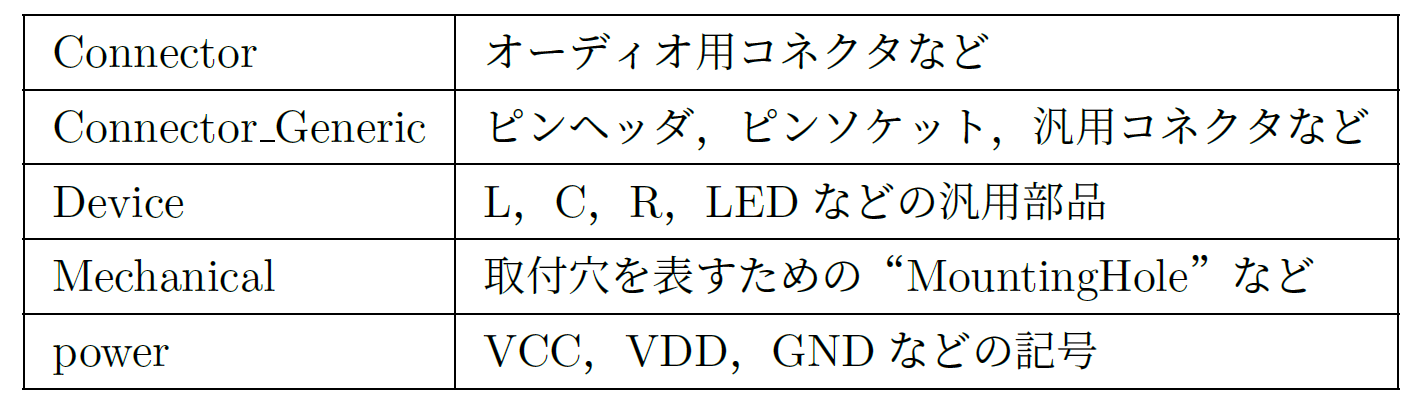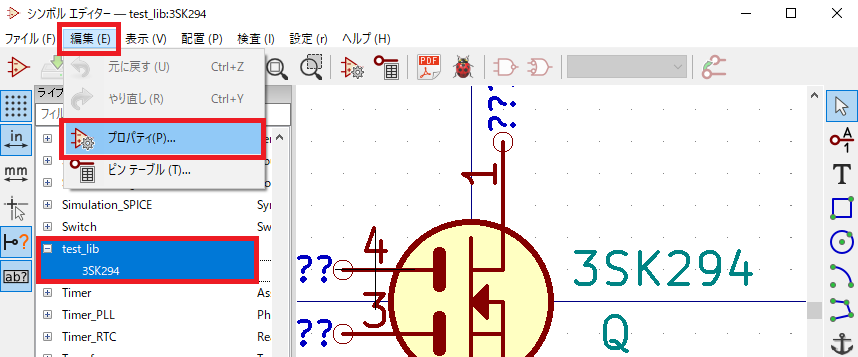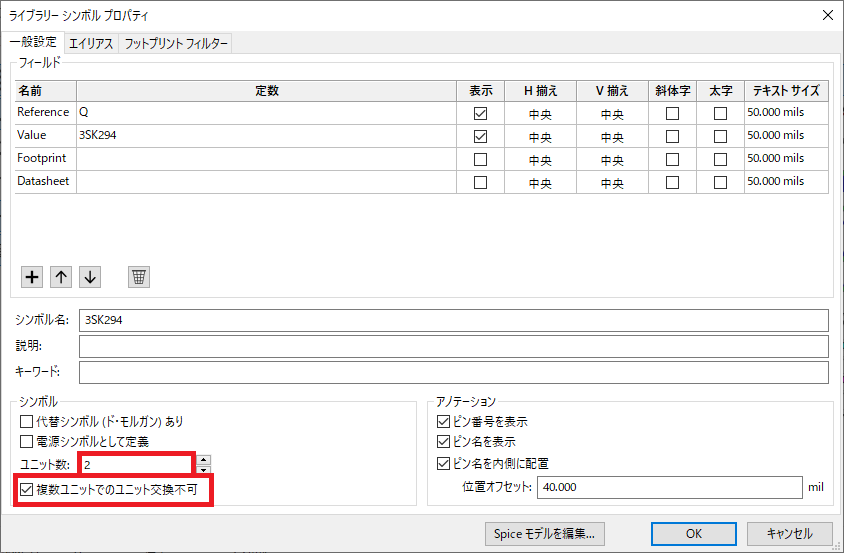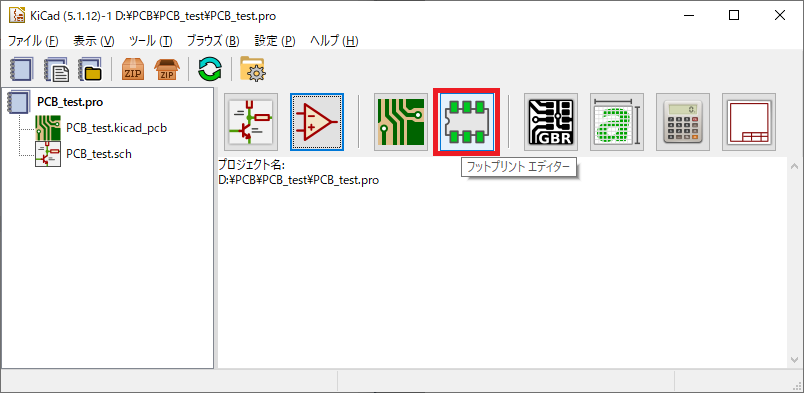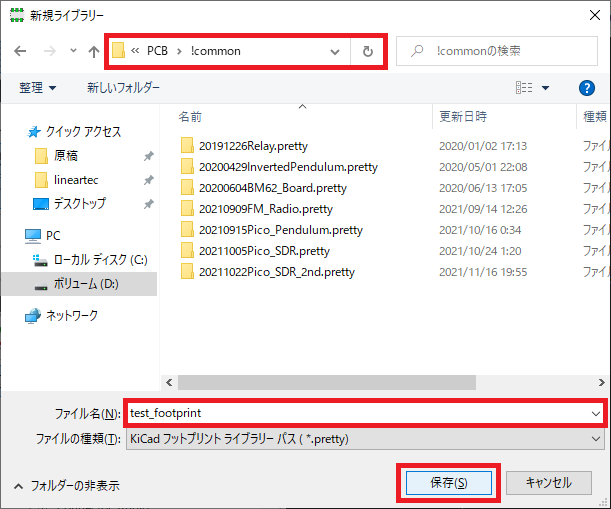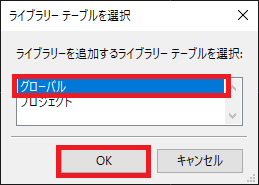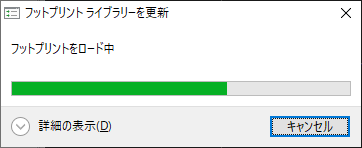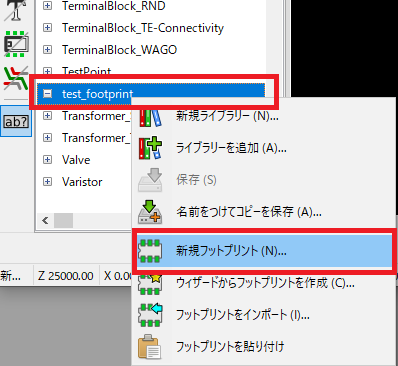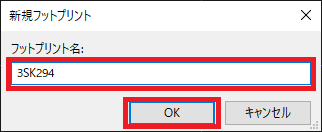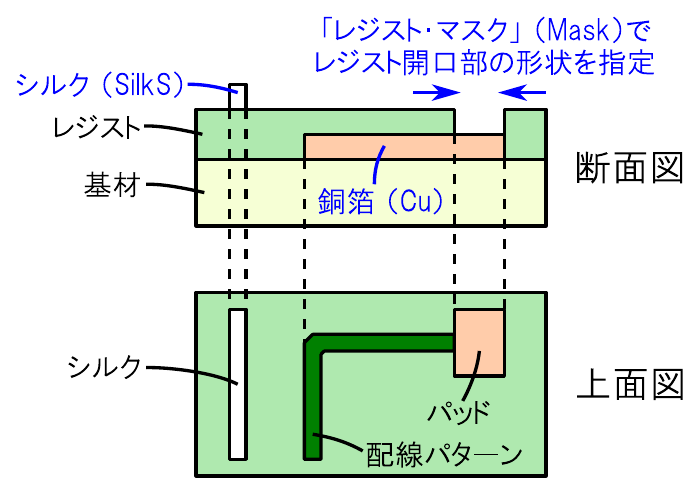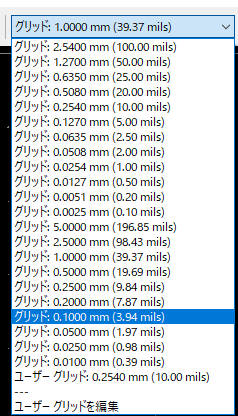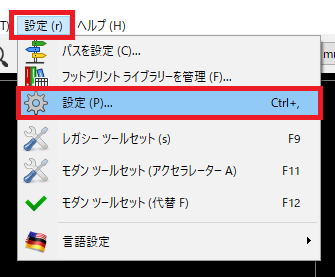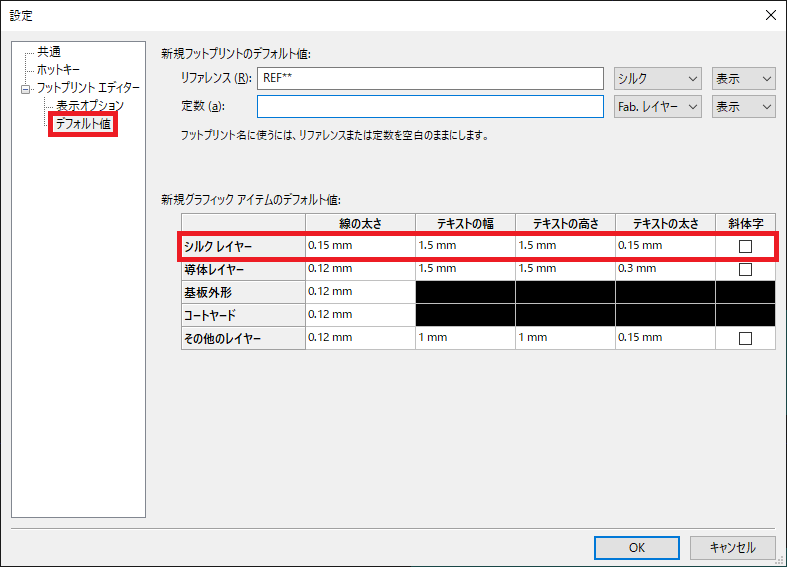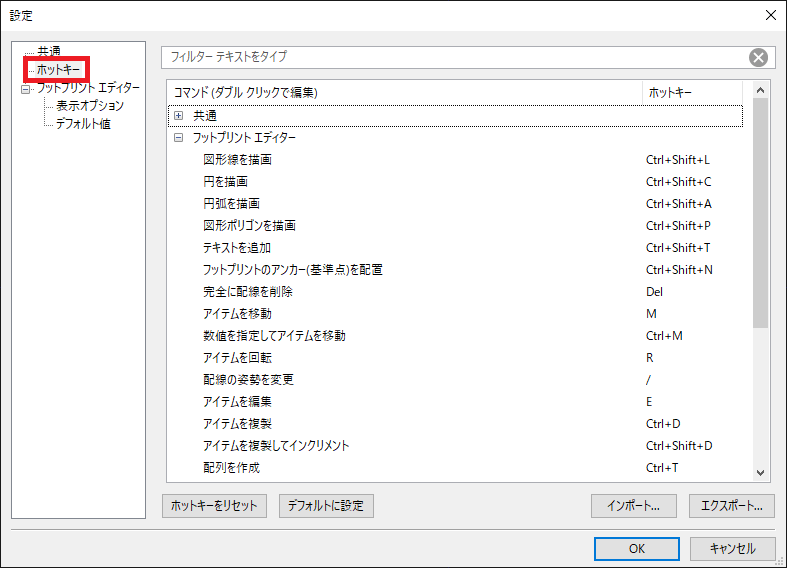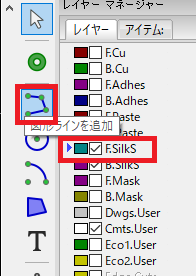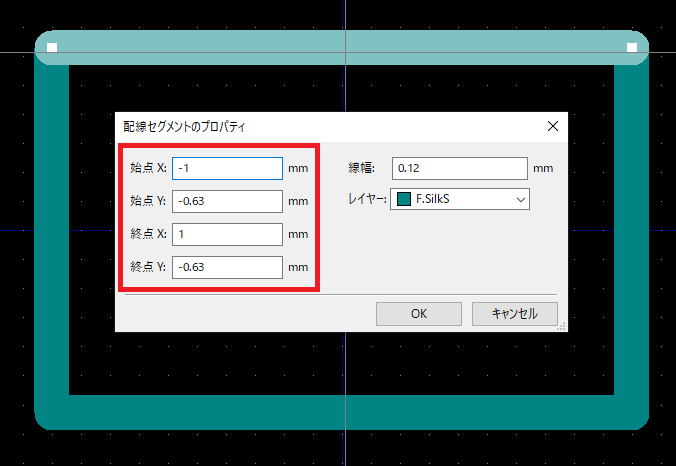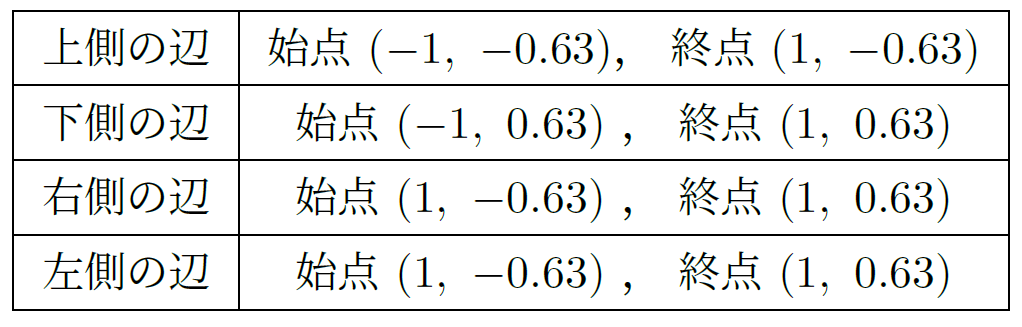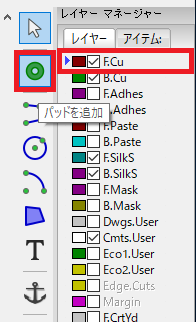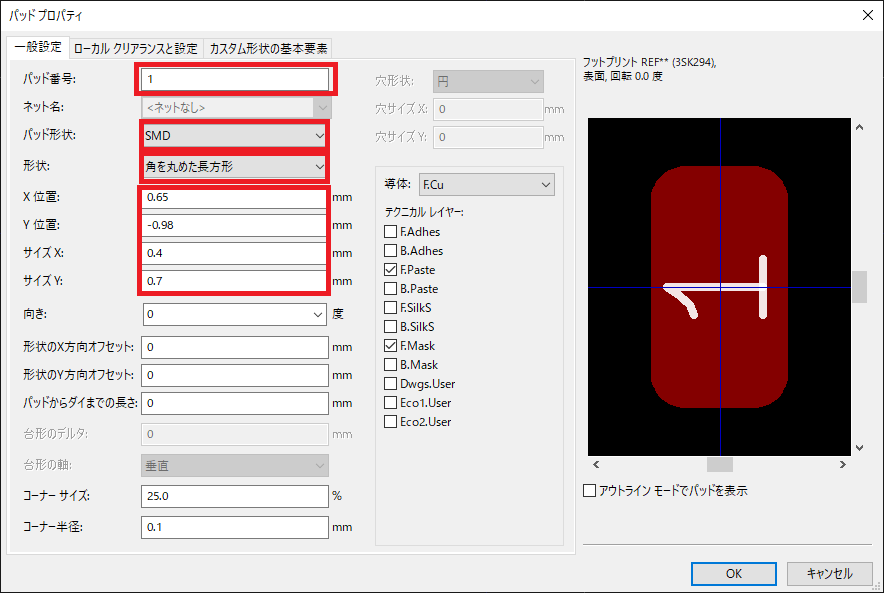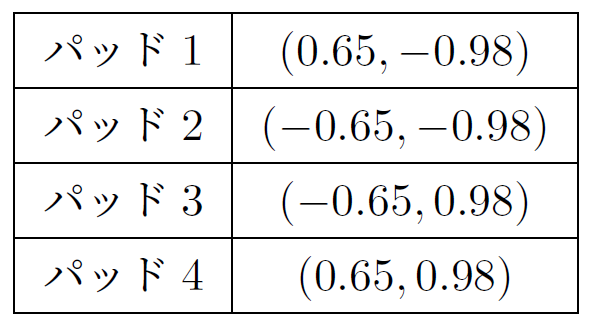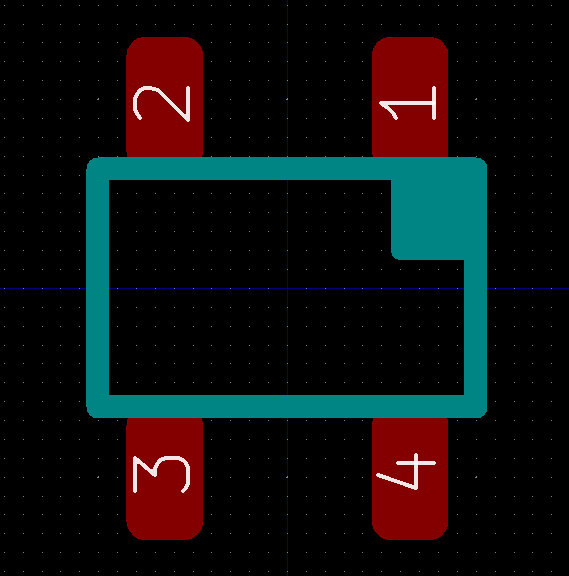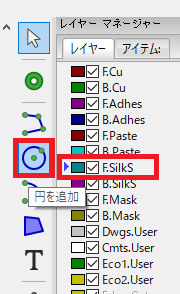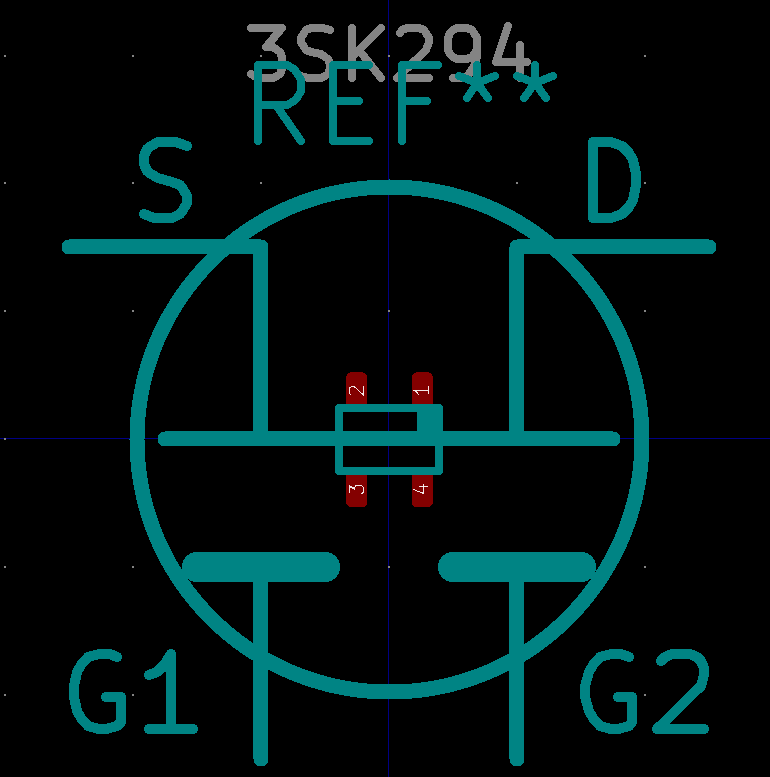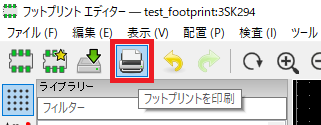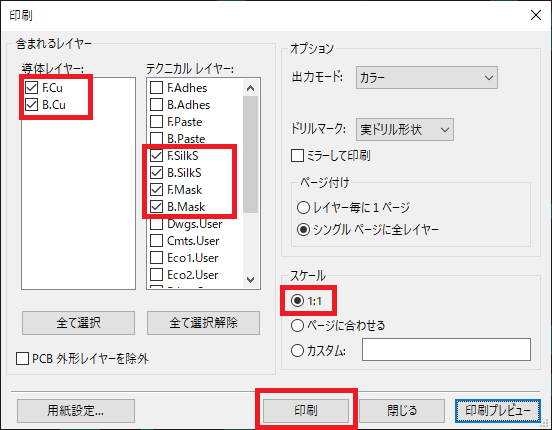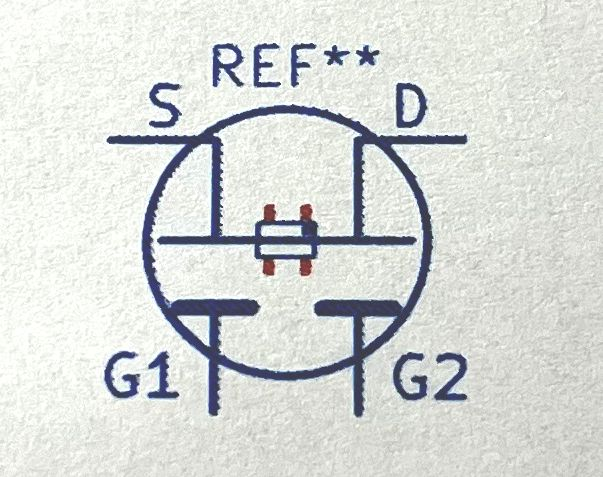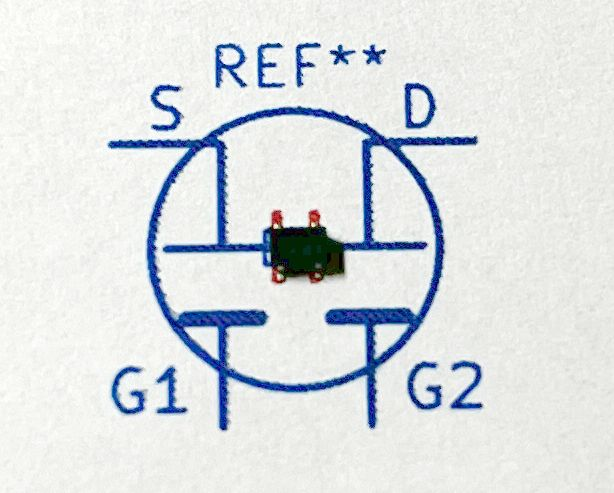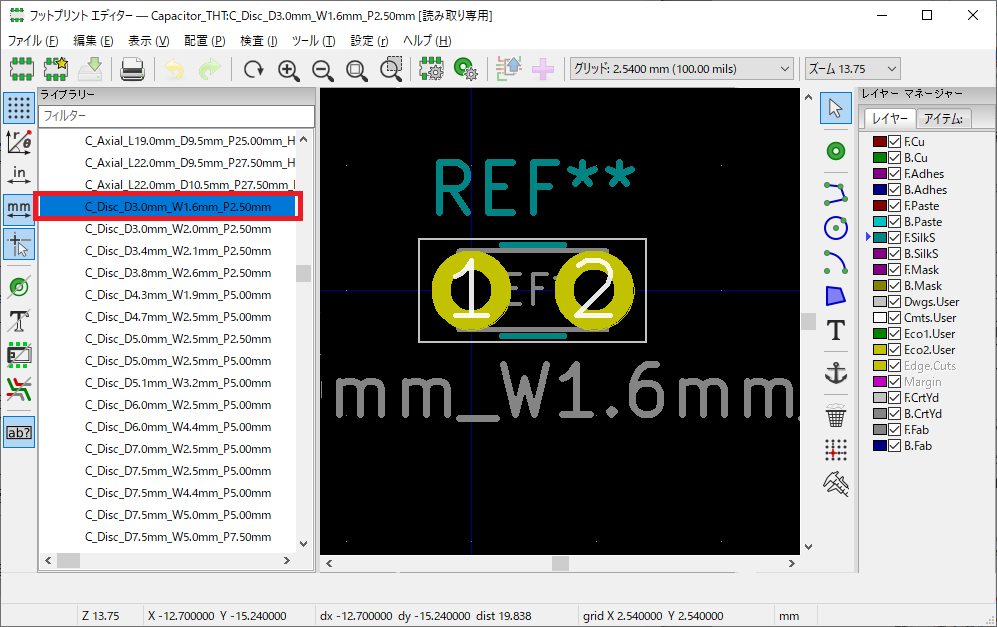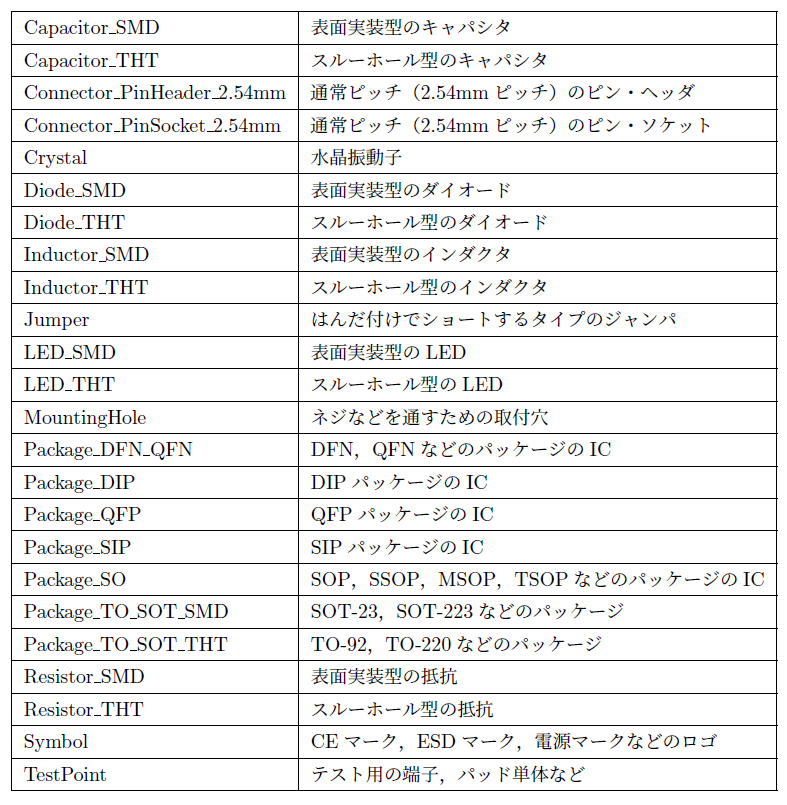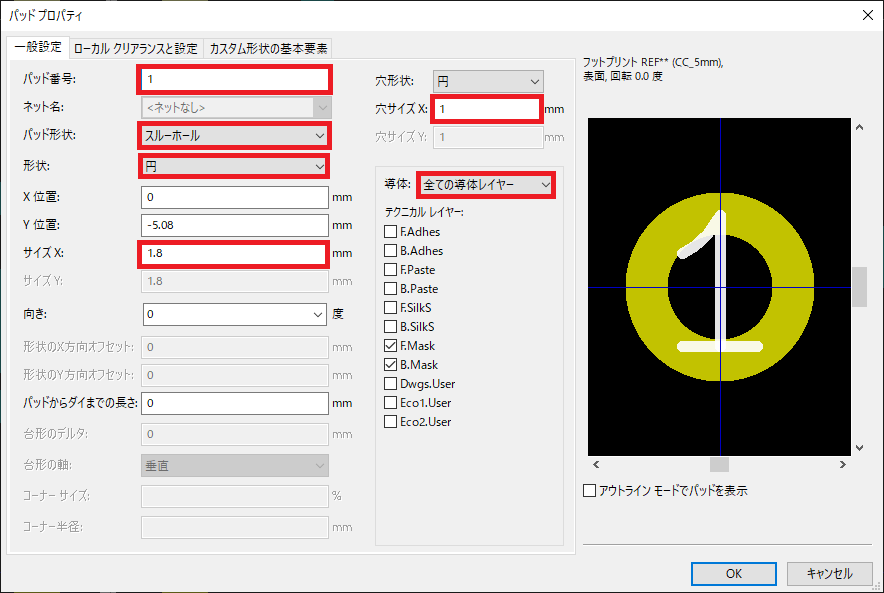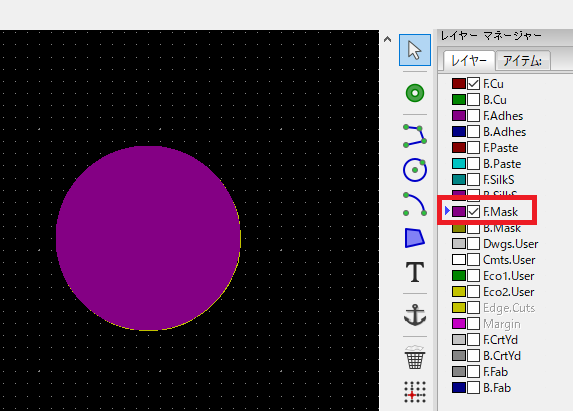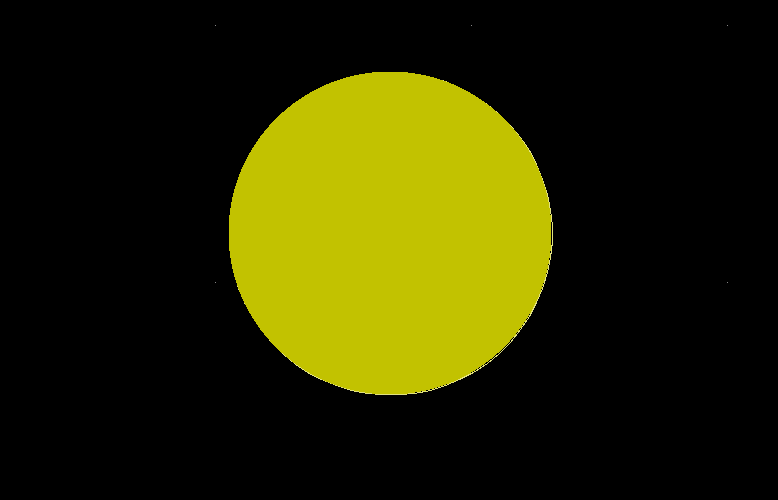KiCadではじめる プリント基板設計入門
[Vol.2 電子部品の「シンボル」と「フットプリント」を作る]
開発環境のインストールから回路図入力,レイアウト,ライブラリ自作まで
- 著者・講師:別府 伸耕/Nobuyasu Beppu (リニア・テック)
- 企画編集・主催: ZEPエンジニアリング株式会社
- 関連製品:[VOD]動画で一緒にプリント基板開発 KiCad超入門【KiCad 6対応 完全マニュアル】
- 関連製品:[VOD]動画で一緒にプリント基板開発 KiCad超入門【KiCad 6対応 プロの仕上げ技101】
- 関連製品:[VOD]高精度アナログ計測回路&基板設計ノウハウ
- 関連製品:[VOD]Gbps超 高速伝送基板の設計ノウハウ&評価技術
- 関連製品:[VOD]事例に学ぶ放熱基板パターン設計 成功への要点
- 関連製品:[VOD]Before After!ハイパフォーマンス基板&回路設計 100の基本【パワエレ・電源・アナログ編】/【IoT・無線・通信編】
インデックス
本記事は,各項目をほぼ独立して読むことができます.適宜,必要な内容を取捨選択してください.
- 今回は「シンボル」と「フットプリント」を作る
- 今回の題材: デュアルゲートMOSFET“3SK294”
- 新しいプロジェクトを作る
- 回路図用の「シンボル」を作る
- 基板レイアウト用の「フットプリント」を作る
今回は「シンボル」と「フットプリント」を作る
本連載では,無償のオープンソース・ソフトウェア(OSS)である“KiCad”(キキャド)を使い,プリント基板(PCB: Printed Circuit Board)を作る基本的な手順を解説します.プリント基板設計のおおまかな作業の流れを図1に示します.
今回は連載の第2回ということで,基板設計で使う「電子部品のライブラリ」に相当する部分を作ります.
一般的なCAD(Computer Aided Design)ツールにおける電子部品のライブラリは,回路図を作成する時に使う「シンボル」と,基板設計(レイアウト)の際に使う「フットプリント」の2つで構成されています.KiCadの場合はこれらを独立して作成・管理できますが,今回はシンボルとフットプリントを一緒に作ることにします.
本記事で解説する手順にしたがって完成させたシンボルを図2に,フットプリントを図3に示します.
今回の題材: デュアルゲートMOSFET“3SK294”
RFアンプ用の表面実装部品
本記事では,写真1に示す“3SK294”という電子部品を題材としてシンボルやフットプリントの作成手順を解説します.(現在設計中の「FMラジオ キット」で使おうと思っていたので今回の題材としました.)
3SK294は,「デュアルゲートMOSFET」と呼ばれる2つのゲートを持つMOSFETです.一般的な回路図シンボルを図4に,データシートから抜粋した寸法図を図5に示します.
3SK294はVHF帯域の高周波増幅回路(RFアンプ)用のMOSFETで,500MHz程度まで使用できます.後述する「カスコード増幅回路」を手軽に構成できる上に,汎用品として適当な水準の電気特性をもっており,かなり使い勝手の良いデバイスです.これから作成するシンボルやフットプリントを利用して自作の実験基板を作っておけば,高周波回路の試作などで大いに役立つかと思います.
3SK294のデータシートはこちらのWebページ(https://toshiba.semicon-storage.com/jp/semiconductor/product/mosfets/detail.3SK294.html)で入手できます.また,本記事のスポンサーであるDigi-Key社の通販Webページ(https://www.digikey.jp/ja/products/detail/toshiba-semiconductor-and-storage/3SK294-TE85L-F/4503066)で購入できます.なお,今回作成するシンボルおよびフットプリントは,ほぼ同等の特性をもつデュアルゲートMOSFETの“3SK293”にも適用できます(サイズとピン配置が同じ).
スルーホール部品(リード部品)のフットプリントも解説
今回の題材である“3SK294”は「表面実装部品」(SMD: Sufrace Mount Device)ですが,部品のリード線を基板の穴に挿入してはんだ付けする「スルーホール実装」(THT: Through Hole Technology)用のフットプリントの作り方も本記事で説明します.また,部品を固定するためのネジ穴(取付穴)を持つフットプリントも扱います.
(余談) 「デュアルゲートMOSFET」と「カスコード接続」
基板設計の話とは関係ありませんが,「デュアルゲートMOSFET」(DG-MOSFET)という電子部品について簡単に説明します.
シンボルにも表されているとおり,デュアルゲートMOSFETはチャネル(ドレイン - ソース間)に2つのゲートを持ちます.チャネル電流はそれぞれのゲートの影響を受けるので,デュアルゲートMOSFETは簡易的な「ミキサ」として使われることがあります.
また,デュアルゲートMOSFETは「2つのMOSFETを縦につなげたもの」(1つめのMOSFETのソースを2つめのMOSFETのドレインに接続したもの)だと見なせます.このことから,図6に示す「カスコード」と呼ばれるトポロジの回路を作る時によく使われます.
カスコード増幅回路は,ベース接地増幅回路(ゲート接地増幅回路)とエミッタ接地増幅回路(ソース接地増幅回路)を縦に積んだような回路構成です.入力端子(IN)と出力端子(OUT)が電気的に遠い(アイソレーションが大きい)ため,高周波増幅回路において問題となる信号の回り込みを抑制できます.そのおかげで発振を防ぎ安定な回路を実現できるほか,入力側と出力側のインピーダンスを独立して調整できる,ゲインを大きくしやすいなどのメリットがあります.
新しいプロジェクトを作る
ディレクトリ構成
本連載では,図7に示すディレクトリ(フォルダ)構成で作業を進めるものとします.これはあくまで一例なので,お好みのディレクトリ構成で作業を行っても構いません(その場合はこれ以降の内容を適宜読み替えてください).
まず,これから作成するすべての基板設計データをまとめて保存する場所として,“PCB”というディレクトリを作ります.KiCadでは,基板の設計データを「プロジェクト」という単位で管理します.今後作成するプロジェクトのディレクトリは,この“PCB”ディレクトリに次々と保存していくことにします.
続いて,基板設計で共通して使用するシンボルやフットプリントなどのデータをまとめて保存する場所として,“!common”というディレクトリを作ります.ディレクトリ名の先頭にエクスクラメーション・マーク“!”を付けているのは,一覧表示した時に一番上に表示させたいからです(好みの問題なので各自変更して構いません).
本連載では,“PCB_test”という名前のプロジェクトを作って作業を進めることにします.このディレクトリは後でプロジェクトを作成するときに生成されるので,今は作らなくて結構です.
プロジェクト“PCB_test”を作る
本連載で扱う練習用のプロジェクト“PCB_test”を作ります.
KiCadを起動し,図8のように [ファイル] - [新規] - [プロジェクト] をクリックします.
続いて図9のように,あらかじめ作っておいた“PCB”ディレクトリの中に“PCB_test”というプロジェクトを作成します.「プロジェクト用に新しいディレクトリーを作成」にチェックを付けてから「保存」ボタンをクリックします.
回路図用の「シンボル」を作る
「シンボル エディター」を起動して新規ライブラリを作る
回路図上で個々の部品を表現するために使う「シンボル」を作ります.
図10に示すように,KiCadの親画面で「シンボル エディター」のボタン(オペアンプのマーク)をクリックします.
シンボル エディターが起動したら,図11のように [ファイル] - [新規ライブラリー] をクリックします.
続いて図12のように,共通データを保存する“!common”ディレクトリの中に“test_lib”という名前で新しいライブラリを作ります(ライブラリの名前は好きなように決めて結構です).
新しいライブラリを作ると,図13の画面が表示されます.ここで「グローバル」を選ぶと,これから作成するライブラリの内容をすべてのプロジェクトから参照できるようになります.一方で「プロジェクト」を選ぶと,現在開いているプロジェクト内だけで使用可能となります.これから作るシンボルは他のプロジェクトでも流用したいので,ここでは「グローバル」を選択しておきます.
新規シンボルを作成する
続いて,新しく作ったライブラリ“test_lib”の中に新規シンボルを作成します.
シンボル エディターの左側の一覧から,先ほど作成した“test_lib”を探します.ここで図14のように“test_lib”を右クリックして,[新規シンボル]をクリックします.
すると図15のように「シンボル プロパティ」という画面が表示されるので,必要な項目を入力します.今回は「シンボル名」を“3SK294”,「デフォルトのリファレンス記号」を“Q”としました.
「シンボル名」を付けるときは,シンボルの汎用性を確保するためにできるだけ抽象的な名前にすることをおすすめします(今回なら“DGMOSFET-1”などでも良い).また,「デフォルトのリファレンス記号」はこのシンボルを回路図上に配置した時の部品番号(リファレンス)の頭文字となります.今回のシンボルの場合は回路図上で“Q1”,“Q2”,...という具合に番号が割り振られます.
新規シンボルを作成すると,図16のように「シンボル名」と「リファレンス記号」だけが表示された状態となります.マウスのホイールを回すと画面を拡大・縮小できるので,適当に調節しておきます.
グリッドの設定をする
図17のように,メニュー・バーの [表示] をクリックして 「グリッドを表示」 にチェックが付いていることを確認します.グリッドが表示されていない場合は,ここにチェックを付けておくことをおすすめします.
続いて図18のように,メニュー・バーから [表示] - [単位] の項目を表示して 「ヤードポンド法」を選択します(お好みで変更しても構いませんが,いずれにしても全体で統一しておくことを強くおすすめします).
図19のように メニュー・バーの [表示] - [グリッド設定] をクリックします.
図20の画面が表示されるので,今回は“50.0 mil”を選択しておきます.多ピンのICなどのシンボルを作る場合も,“50.0 mil”に設定しておけばピン名やリファレンス等の文字が重ならず,またシンボル全体も大きくなりすぎずちょうど良い具合になります.(パラレル信号線などを持つ多ピンICのピンは100 mil間隔,つまり50 milのグリッド設定で2マス間隔で並べると良い.)
参考: ヤード・ポンド法における長さの単位
基板設計では,「インチ」“inch”や「ミル」“mil”といった「ヤード・ポンド法」の長さの単位を使うことがあります.世界中で広く使われている「国際単位系」では長さの単位として「メートル」“m”を使いますが,アメリカではヤード・ポンド法の単位で長さを表す慣習があるようです.
表1にヤード・ポンド法とメートル法の換算値を示します.今回設定したグリッド間隔である“50 mil”は,“1.27 mm”ということになります.回路図を紙に印刷する時は,ある程度サイズ感を把握しておくと便利です.(複数形の“mils”に変化させるのが自然かもしれませんが,ここでは単数形の“mil”で統一して表記しています.)
ピンを配置する
グリッドの設定を確認したら,シンボルどうしを配線するときの端子となる「ピン」を配置します.
シンボル名とリファレンス記号が画面の中央にあると作業しづらいので,図21に示すように適当な場所へ移動しておきます.移動させたい対象にカーソルを合わせて [m] キーを押すと,移動モードになります.(シンボル エディターのショートカット・キーについては後でまとめて説明します.)
なお,対象を移動する時に図22のような表示が出ることがあります.これはカーソルの下に複数のオブジェクトがある場合の選択画面なので,適宜自分が編集したい対象をクリックして作業を続けてください.
シンボル名とリファレンス記号を移動させたら,ピンを配置します.図23のように,シンボル エディターの画面右側にある「シンボルにピンを追加」のアイコンをクリックします.あるいはショートカット・キーの [p] を押しても結構です.この状態で編集画面をクリックすると,図24のように「ピンのプロパティ」が表示されます([p] キーを押した場合は直ちに表示される).
「ピン名」の項目は空欄のままで結構です.「ピン番号」の項目は後で作成するフットプリントのピン番号と対応するように入力してください.「エレクトリックタイプ」の項目を設定すると検証のときに色々な機能を使えるようですが,今回は余計なトラブルを避けるために「パッシブ」を選択します.「グラフィック スタイル」の項目は「ライン」を選択します.他に「反転」や「クロック」などもあるので,お好みで設定してください.「向き」の項目は「シンボル本体」の向きを指しており,ピンの接続端子は逆方向になります.ピンの向きは後で回転/反転させられるので,ここでは適当に設定しておきます.
以上の設定を行って [OK] をクリックするとピンを配置する状態になるので,画面上の適当な場所をクリックして配置を完了してください.[Esc] キーを押すとピン配置モードを解除できます.
先に示した3SK294のシンボルとパッケージ(図4と図5)を意識しつつ,4個のピンを配置した様子を図25に示します.ここでは1番ピンがドレイン,2番ピンがソース,3番ピンが1つめのゲート,4番ピンが2つめのゲートになるイメージで大雑把に配置しています.シンボルの図形を描いてから,より細かい位置調整を行います.
ピンを回転させたい時は [r] キーを押します.また [x] キーを押すとx軸反転(上下反転),[y] キーを押すとy軸反転(左右反転)します.ピンの設定を変更したい場合は,ピンの上にカーソルを合わせて [e] キーを押すとプロパティが開きます.
シンボルの図形を描く
図26のように,画面右側にある「シンボルのボディに直線,ポリゴンを追加」のボタンをクリックすると,直線描画モードになります.クリックするごとに線分の頂点が追加され,ダブルクリックすると終了します.
今回は図27のような形でMOSFETの概形を描いています(グリッドが薄いですが基本的に1グリッド間隔で描いています).
ここから先の作業は“50 mil”のグリッドだと粗すぎるので,図28に示すようにグリッド間隔を“25 mil”に設定しておきます([表示] - [グリッド設定] をクリック).
最後まで完成させたシンボルを図29に示します.ここで行っている「線分の太さを変える」,「矢印の部分を描く」,「MOSFETを囲む円を描く」といった作業を以下で簡単に解説します.
図29 の「ゲート電極」の部分では,線分の太さを変更しています.描画した線分の上にカーソルを合わせて [e] キーを押すと,図30のように「ポリライン図形のプロパティ」が開きます.今回は線幅を“20 mil”に設定しました.線幅を変更するときは10 mil単位で行うと適度に見た目を変えられます.なお,太さを“0 mil”に設定すると実質“6 mil”で表示されるようです.
続いて,MOSFETのボディ部分の極性を表す「矢印」を描きます(余談ですがこの矢印は反転時のチャネルとボディにおけるPN接合の向きを表しています).先ほど線分を描くときに使った「シンボルのボディに直線,ポリゴンを追加」のボタンを押してから編集画面上で頂点をクリックし続けると,多角形(ポリゴン)を作成できます.今回はこれを利用して「三角形」を作り,矢印として見せています. [e] キーを押してプロパティを表示させ,図31のように「ボディ外形色で塗り潰し」を選択すると,茶色で塗り潰すことができます.
最後にMOSFETを囲む円を描きます.図32のように画面右側にある「シンボルのボディに円を追加」のボタンをクリックして,適当に円を描きます.
描画した円にカーソルを合わせて [e] キーを押し,図33に示すプロパティ画面を表示させます.ここで線幅を“10 mil”に設定して「ボディ背景色で塗り潰し」を選択すると,図29に示すような内部が黄色で輪郭が太めの円になります.
シンボルの編集後は図34に示すように,画面左側に表示されるライブラリ名およびシンボル名のところにアスタリスク“*”が表示されます.ここで [Ctrl] + [s] キーを押す(あるいはメニュー・バーから [ファイル] - [保存] をクリックする)と,編集内容が保存されて図35のようにアスタリスクが消えます.
「シンボル エディター」でよく使うショートカット・キー
「シンボル エディター」でよく使うショートカット・キーを表2に示します.
ショートカット・キーは自分の好みに合わせて変更できます.図36に示すようにメニュー・バーから [設定] - [設定] をクリックします.
図37のように「設定」の画面が表示されるので,左側の項目から「ホットキー」を選択するとショートカット・キーの確認および変更を行えます.
シンボルの「標準ライブラリ」を参考にする
KiCadにはシンボルの「標準ライブラリ」が用意されており,様々な回路図シンボルが含まれています.よほど特殊なことをしない限り,大抵は標準ライブラリだけで対応できます.また,シンボルを自作する際の参考にもなるので,一度は標準ライブラリの内容を確認しておくことをおすすめします.
「シンボル エディター」の左側にライブラリの一覧が表示されているので,ライブラリ名の横の [+] ボタンをクリックして展開し,シンボルの名前をダブルクリックすると内容を確認できます.よく使うL,C,Rなどのシンボルは“Device”というライブラリに登録されています.図38はキャパシタのシンボルである“C”を表示させている様子です.
その他,よく使うライブラリの一覧を表3に示します.
1つのパッケージに複数ユニットが含まれる場合
オペアンプや汎用ロジックICなど,1つのパッケージに複数のユニットが含まれている部品を扱うときは,複数のシンボルを1つのリファレンスに紐づけたくなります.このような場合の対処方法を説明します.
図39に示すように,対象とするシンボルを開いた状態でメニュー・バーから [編集] - [プロパティ] をクリックします.
すると図40のように「ライブラリー シンボル プロパティ」の画面が開くので,ここで「ユニット数」の項目を設定します.もし「1つのユニットだけに電源ピンを表示して,他のユニットには表示したくない」といった場合は,「複数ユニットでのユニット交換不可」にチェックを付けておきます.ここにチェックを付けないと,すべてのユニットで同じ形状のシンボルが使われることになります.
プロパティでユニット数を“2”以上に設定すると,図41のように「シンボル エディター」の画面上部に編集中のユニットが表示されるようになります.ここで編集するユニットを切り替えて作業を行います.
基板レイアウト用の「フットプリント」を作る
「フットプリント エディター」を起動して新規ライブラリを作る
プリント基板上で個々の部品の実装(はんだ付け)エリアを作るために必要となる「フットプリント」を作ります.
図42に示すように,KiCadの親画面で「フットプリント エディター」のボタン(ICパッケージのマーク)をクリックします.
フットプリント エディターが開いたら,図43のように[ファイル] - [新規ライブラリー] をクリックします.
すると,図44の画面が開きます.今回は共通部品データ用の“!common”ディレクトリの中に,“test_footprint”という名前でフットプリント・ライブラリを作成します.
新しいライブラリを作成すると図45の画面が表示されます.シンボルのライブラリと同じく,「グローバル」を選択するとこのライブラリを他のプロジェクトで流用できるようになります.一方で「プロジェクト」を選択すると他のプロジェクトで流用できません.今回は「グローバル」を選んでおきます.
ここまでの操作を終えると図46の画面が表示されて標準ライブラリが読み込まれるので,しばらく待ちます.
フットプリントを新規作成する
図47に示すように,フットプリント エディターの画面左側にライブラリの一覧が表示されます.さきほど新しく作った“test_footprint”ライブラリがあることを確認し,これを右クリックして [新規フットプリント] をクリックします.
図48の画面が表示されるので,新規作成するフットプリントの名前を入力して [OK] をクリックします.今回は単純に“3SK294”という名前にしました.
新しくフットプリントを作成すると,図49のような画面になります.マウスのホイールを回すと画面を拡大・縮小できるので,見やすいように調整しておきます.
よく使うレイヤとその役割
ここでは,基板の「表面」と「裏面」に配線パターンがある「2層基板」(両面基板)を扱うものとします.ちょっとした試作や実験基板なら2層で十分であり,一般的な基板メーカでは2層基板を標準的なプロセスとしているようなので,ここで紹介する2層基板の扱いに慣れておけばかなり広い範囲に対応できるかと思います.
「フットプリント エディター」の画面右側には,図50に示す「レイヤー マネージャー」というエリアがあります.レイヤ名の前にあるチェックを外すと,そのレイヤを非表示にできます.たくさんのレイヤ(層)が表示されていますが,実際によく使うのはこの中の一部です.基本的には,図50のような状態にしておけば十分かと思います.
表4に,よく使うレイヤの名前とその役割を示します.レイヤ名が“F.”で始まるのは基板の表面(表層)のレイヤで,“B.”で始めるのは基板の裏面(裏層)のレイヤです.フットプリントを作る時は,表層/裏層ともに“Cu”,“SilkS”,“Mask”というレイヤだけを意識しておけば問題ないかと思います.ここでは,プリント基板の構造を単純化した図51を見ながら各レイヤの役割について確認しておきます.
基材
プリント基板の土台となるのは,絶縁体でできている「基材」です.大抵の場合は,“FR-4”という型番のガラス・エポキシ系の材料が使われます.高周波信号を扱う場合はフッ素樹脂系の材料や,アルミナなどのセラミックス系の材料を使うこともあります.
銅箔パターン:“Cu”
基材の上には「銅箔」があり,KiCadの“Cu”レイヤで描いたとおりの形状の銅箔パターンが形成されます.
ソルダ・レジスト
銅箔の上には,「ソルダ・レジスト」(通称「レジスト」)があります.レジストの色は基本的に緑色ですが,赤,青,黄,黒,ピンクなど様々な色を指定できる基板メーカもあるようです.このレジストの色がプリント基板完成時の「基板の色」として見えます.
ソルダ・レジスト・マスク:“Mask”
ソルダ・レジストは銅箔を汚れや損傷から守る役割に加えて,その名前のとおり「はんだ(solder)をはじく(resist)」役割も果たします.そのため,電子部品をはんだ付けする端子である「パッド」を作るには,その部分だけ「レジストをはがす」必要があります.レジストをはがす場所(レジスト開口部)の位置や形状を指定するために使うのが,「ソルダ・レジスト・マスク」(通称「レジスト・マスク」)のレイヤ“Mask”です.この“Mask”レイヤで描いた部分(通常はベタにする)だけ,「レジストが無い状態」になります.
シルクスクリーン印刷:“SilkS”
レジストの上には,「シルクスクリーン印刷」(通称「シルク」)があります.シルクは部品番号や補助記号などを描くために使われるもので,“SilkS”レイヤで描いた文字や図形がそのまま印刷されます.
「フットプリント エディター」の基本的な設定をする
各種寸法の設定
フットプリント エディター の画面上部には,図52に示すようにグリッドを設定するためのリスト・ボックスがあります.今回はかなり小さい表面実装部品を扱うので“0.1 mm”間隔としました(実際はオブジェクトの位置を数値で指定したほうが楽なので,ここでの設定は大雑把で良い).なお,一般的な電子部品のリード線の間隔は“0.1 inch = 100 mil = 2.54mm”ピッチになっているので,スルーホール部品を扱うときはグリッド間隔を“2.54 mm”にしておくと便利です.
続いて,図53に示すように,メニュー・バーから [設定] - [設定] をクリックしてフットプリント エディターのの設定画面を表示させます.
図54に示すように,設定画面の「デフォルト値」の項目では各種オブジェクトのデフォルト・サイズを設定できます.ここに表示されている項目のうち,フットプリントを作る時に使うのは基本的に「シルク」だけです.
今回はシルクの太さを“0.15 mm”,「テキストの幅」と「テキストの高さ」を共に“1.5 mm”,「テキストの太さ」を“0.15 mm”としました.このあたりの感覚は主観的なので,お好みで調整してください.なお,シルクの太さ等はここで設定したデフォルト値とは関係なく,後から編集することもできます.
参考: 一般的な基板メーカにおける最小加工寸法
一般的な基板メーカにおける「銅箔パターンの最小幅」および「銅箔パターンどうしの最小間隔」は,“5 mil”(0.127 mm)から“6 mil”(0.15 mm)程度であることが多いようです.これより小さい値でも対応してくれるとは思いますが,微細加工を要求するほど製造コストは増大するので,不必要に細かくしすぎないことをおすすめします.
シルクも銅箔のパターンとほぼ同等のデザイン・ルールが適用されると考えると,シルクの太さも“6 mil”(0.15 mm)以上にしておけば余計なトラブルを防げるかと思います.
ショートカット・キーの設定
フットプリント エディターにおけるショートカット・キーについても確認します.
図55のように設定画面で「ホットキー」の項目を選択すると,ショートカット・キーの一覧が表示されます.ここで自分の好みにあわせてショートカット・キーを編集することもできます.実際の作業でよく使うものを表5にまとめました.基本的には「シンボル エディター」と同じようなキー割り当てになっています.
デバイスを置く位置を示す枠線をシルクで描く
これ以降,実際にフットプリントを作る手順に入ります.まずは,デバイスを置く位置を示す枠線をシルクで描くことにします.こうすることで,後でパッドを配置する時に全体の位置関係やサイズ感がわかりやすくなります.
なお,今回は図56に示すように1番ピン(ドレイン)が上側になるような形でフットプリントを作ることにします.
今回の題材である“3SK294”の大きさ(リード部分含まず)は,データシートの寸法図(図5)によると「$x$方向 2.0 mm $\times$ $y$方向 1.25 mm」です(1番ピンが上側になるように見た場合).よって,このデバイス領域を示す枠線は図56の青色の領域のように「$x$方向 2.0 mm $\times$ $y$方向 1.26 mm」の大きさで描くことにします.
図57のように“F.SilkS”レイヤ(表層のシルク)を選択した状態で,「図形ラインを追加」のボタンをクリックします.この状態で編集画面上をクリックすると線分や多角形を描くことができます.なお,ダブルクリックするか [Esc] キーを押すと図形作成モードが解除されます.
今回は図56のように各部の寸法を算出しているので,シルクの各頂点の座標を直接入力することにします.なお,$y$座標は「画面の下側が正の方向」であることに注意します.
“F.SilkS”のレイヤで適当に四角形(あるいは4本の線分)を描きます.各辺の線分を選択して [e] キーを押すと,図58のようにプロパティが表示されます.ここで各点の座標を表6のとおり入力して,デバイス位置を示す枠線を完成させます.
はんだ付け用のパッドを配置する
部品のリードをはんだ付けする端子である「パッド」を配置します.
今回の題材である“3SK294”の寸法図(図5)によると,リード部分(金属端子部分)の寸法はすべて「$x$方向 0.2 mm $\times$ $y$方向 0.425 mm」です(1番ピンが上側になるように見た場合).表面実装部品(SMD)用のパッドを作るときは,はんだ付けするスペース(あるいはクリームはんだを塗るスペース)を考慮して上下左右に0.1 mmから0.2 mmほどの余白をもたせることをおすすめします.今回は$x$方向に0.2 mm,$y$方向に0.3 mmほど余白をもたせて,パッドの寸法を「$x$方向 0.4 mm $\times$ $y$方向 0.7 mm」とします(図56のオレンジ色部分).
図59のように“F.Cu”レイヤ(表層の銅箔)を選択した状態で,画面右側にある「パッドを追加」ボタンをクリックします.デフォルト状態だと丸い形状のパッドが表示されるかと思いますが,そのまま編集領域の適当な場所をクリックして1つ配置します. [Esc] キーを押すとパッド配置モードが解除されます.
配置したパッドを選択して [e] キーを押すと,図60のようなプロパティ画面が表示されます.ここで以下のように各項目を入力します.
「パッド番号」の項目は“1”から順番に付けていきます.先に作った回路図シンボルのピン番号と,データシートなどに書かれているピンの位置が整合するようにします.
今回は表面実装部品を扱っているので,「パッド形状」の項目は“SMD”を選択します.「形状」の項目はお好みで決めて構いませんが,今回は「角を丸めた長方形」としました.
「X位置」と「Y位置」の項目はパッドの中心座標です.先に示した図56のとおり,表7のように入力します.「サイズX」と「サイズY」の項目は先に図56で示したとおり「サイズX“0.4 mm” $\times$ サイズY“0.7 mm”」とします.
4個のパッドを配置して,各パッドのサイズと中心座標を設定し終えた状態を図61に示します.
先に説明したとおり,一般的な基板メーカにおける「銅パターンの最小幅」および「パターンどうしの最小間隔」は“5 mil”(0.127 mm)から“6 mil”(0.15 mm)程度です.基板メーカの加工精度を考慮して,パッドどうしの距離は“0.15 mm”以上あけることをおすすめします (実際そこまで近距離でパッドを配置することはあり得ないと思いますが).
1ピンのマークを入れる
「パッケージの1ピンの位置」をわかりやすくするために,シルクでマークを入れておきます.
図62に示すように,“F.SilkS”レイヤを選択した状態で「図形ポリゴンを追加」ボタンをクリックします.この状態で編集画面上をクリックすると,内部を塗り潰された多角形を描くことができます.最初に打った頂点と同じ位置にもういちど頂点を打つと,多角形を完成させることができます.
編集しやすいように適当なグリッド間隔に設定して,1ピン側を四角形に塗り潰します.今回は図63のような形にしました.わかりやすければ何でも良いので,マークの形状や位置などはお好みで決めてください.シルクで文字を描いても良いですが,今回はサイズが小さいので図形でマークを入れるほうが認識しやすいかと思います.
以上で,最低限の「フットプリント」が完成しました.
シルクを充実させる
フットプリントの周辺にシルクでコメントを入れておくと,基板を設計する時や部品を実装する時にわかりやすくて便利です.
個人的な事情ですが,この“3SK294”のフットプリントは「フルディスクリートFMラジオ」というキットの基板で利用するために作りました.このキットの特徴は「プリント基板上にすべての回路図がシルクで描かれている」ことなので,いま作っている“3SK294”のフットプリントも「回路図シンボルがシルクで描かれているフットプリント」として仕上げることにします.
シルクで円を描く場合は,図64のように“F.SilkS”レイヤを選択して「円を追加」ボタンをクリックします.編集画面上で円の中心をクリックしてそのままマウスを動かすと半径方向に円が広がるので,適当な位置でもう一度クリックして円を完成させます.
また,シルクで文字を描く場合は図65のように“F.SilkS”レイヤを選択して「テキストを追加」ボタンをクリックします.この状態で編集画面上をクリックすると文字の入力画面が表示されます.
図66に完成させたフットプリントを示します.一般的な「デュアルゲートMOSFET」のシンボルをシルクで描きました.円の線幅は“0.3 mm”で半径は“5 mm”です.リード線を表現した部分の線幅は“0.3 mm”です.
一般的なICなどのピン間隔は“2.54 mm”(0.1 inch)間隔なので,実際に基板をレイアウトする時は“1.27 mm”あるいはその半分の“0.635 mm”のグリッド間隔で作業するときれいな基板に仕上げやすくなります.これを考慮して,リード線を表す部分のシルクを描くときはグリッド間隔を“0.635 mm”としました.
また,文字のサイズは「幅1.5 mm $\times$ 高さ1.5mm」で,太さは“0.2 mm”としました.
完成したフットプリントを印刷して確認する
フットプリントが完成したら,それを印刷して確認することを強くおすすめします.
図67のように,画面上部の「フットプリントを印刷」ボタンをクリックします.
図68のような画面が表示されるので,印刷したいレイヤにチェックを付けます.今回はとりあえず基板製造にかかわるすべてのレイヤ(表面および裏面のCu,SilkS,Mask)にチェックを付けました.また,寸法をチェックするために印刷するので「スケール」の項目は“1:1”を選択します.この状態で [印刷] ボタンをクリックします.
紙に印刷したフットプリントを写真2に示します.
実際に“3SK294”をフットプリントの上に置いてみると,写真3のようになります.デバイスの位置を示すためにシルクで描いた「四角形の枠線」の寸法は,特に問題なさそうです.
デバイス部分を拡大したものを写真4に示します.小さい表面実装部品のパッドを確認するときは,カップ・ルーペ(筒状のルーペ)があると便利です.プリンタの印刷精度の問題もあるので過度に信用はできませんが,これを見るかぎりパッドの寸法は問題なさそうです.今回は手ではんだ付けすることを考慮してパッドを少し大きめにしているつもりですが,お好みに応じてパッドの大きさを変更してください.
フットプリントの「標準ライブラリ」を参考にする
シンボルと同じく,KiCadにはフットプリントの「標準ライブラリ」も用意されています.実際に基板設計で利用するほか,フットプリントを自作する際にも大いに参考になります.図69に示すのは,スルーホール実装(THT)のキャパシタ用のフットプリントを集めた“Capacitor_THT”というライブラリに含まれる“C_Disc_D3.0mm_W1.6mm_P2.50mm”という名前のフットプリントです(よくあるセラミック・コンデンサ用のフットプリント).
よく使うフットプリントのライブラリの一覧を表8に示します.
スルーホール・タイプのパッドの作り方
リード線を基板の穴に通してはんだ付けする「スルーホール実装」用のパッドの作り方について解説します.
画面上に新しいパッドを追加したら [e] キーを押してプロパティを表示させ,図70のように設定します.
「パッド番号」の項目は,回路図シンボル側のピン番号と対応がとれるようにします.
「パッド形状」の項目で「スルーホール」を選択すると,穴があいているパッドになります.「形状」の項目では「円」,「楕円」,「四角」などを選択できます.今回は「円」を選びました.
円形のパッドの場合,「サイズX」の項目で円の直径を設定できます.また,「穴サイズX」の項目では穴の直径を設定できます.大抵の電子部品のリード線は「穴サイズX」を“1 mm”にしておけば通ります.大電力用の抵抗やインダクタなど,リード線が太い部品を扱う場合は適宜調整してください.
「穴サイズX」が1 mm程度の場合,「サイズX」を“1.8 mm”から“2 mm”程度にしておくと穴とパッドのバランスがちょうど良くなるようです.ここでは“1.8 mm”としていますが,お好みで変更してください.ただし,「サイズX」が小さすぎるとはんだ付けしづらくなるので注意してください.
「導体」の項目では,“F.Cu”,“B.Cu”,「全ての導体レイヤー」などを選択できます.今回は「全ての導体レイヤー」としているので,表面と裏面の両方にパッドが形成されます.
好きな形状のパッドを作る方法
先に説明したとおり,プリント基板の銅箔パターン(“Cu”レイヤ)はソルダ・レジストで覆われているため,そのままでははんだ付けができません.そこで,「レジストが無い部分」を形成するために“Mask”レイヤを使います.これまでに作ってきたパッドを確認してみると,図71のようにパッド全体が“Mask”レイヤ(ここでは“F.Mask”)で覆われていることがわかります.
もし自分で好きな形状のパッド(あるいは単に銅箔が露出した部分)を作る場合は,“Cu”レイヤで形状を作るだけでなく,それと重なるように“Mask”レイヤで図形を描く必要があります.これは穴が無い表面実装型(SMD)のパッドであろうと,穴があるスルーホール型(THT)のパッドであろうと共通です.
取付穴の作り方
可変抵抗(ボリューム)や液晶表示器(LCD)などを扱う場合,部品をプリント基板に固定するための「取付穴」(あるいは「機構穴」)が必要になることがあります.取付穴も含めてフットプリントを作り込んでおくと,基板設計の際に便利です.
取付穴を作るには,まずパッドを配置します.[e] キーを押してパッドのプロパティを表示し,図72のように設定します.なお,ここでは一例として“M3”(外径3 mm)のネジ穴を作ることを想定しています.
「パッド形状」の項目では「NPTH(メッキなし貫通穴),機構穴」を選択します.“NPTH”とは“Non-Plated Through Hole”の略で,「穴の側面に導体(メッキ)がない貫通穴」を指します.なお,先ほど作ったスルーホール部品用のパッド(表面と裏面の両方にパッドがある場合)のように「穴の側面に導体(メッキ)がある貫通穴」は“Plated Through Hole”,略して“PTH”と呼ばれます.
「形状」の項目では,「円」を選びます.
「サイズX」と「穴サイズX」は,同じ値を設定します.ここで入力した値が取付穴の直径になります.基板メーカによってはパッドの直径(サイズX)とドリル穴径(穴サイズX)の値が異なると“NPTH”ではなく“PTH”として製造されてしまう場合もあるようなので,注意してください.
取り付け穴を作った様子を図73に示します.表示上は“Cu”(銅箔レイヤ)があるように見えますが,基板製造後はここに銅はなく,貫通穴だけが形成されます.