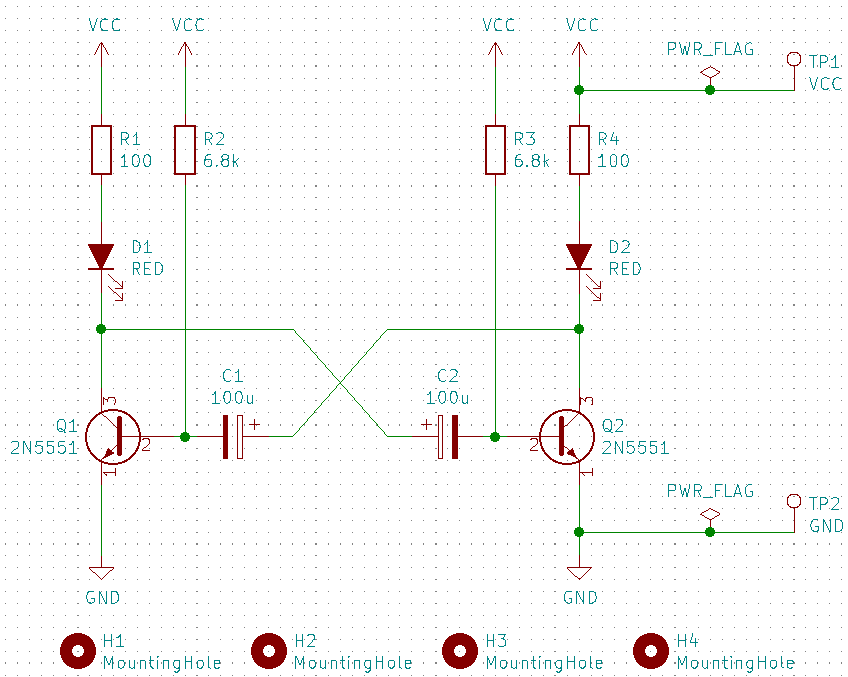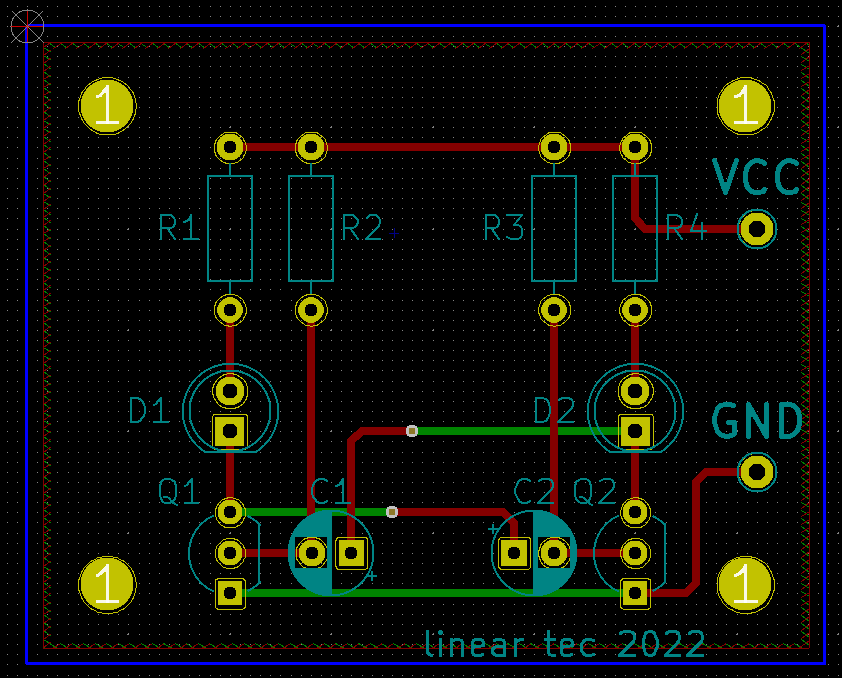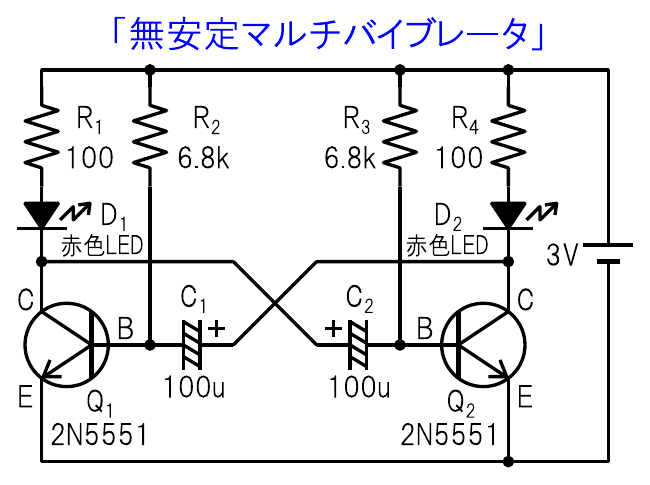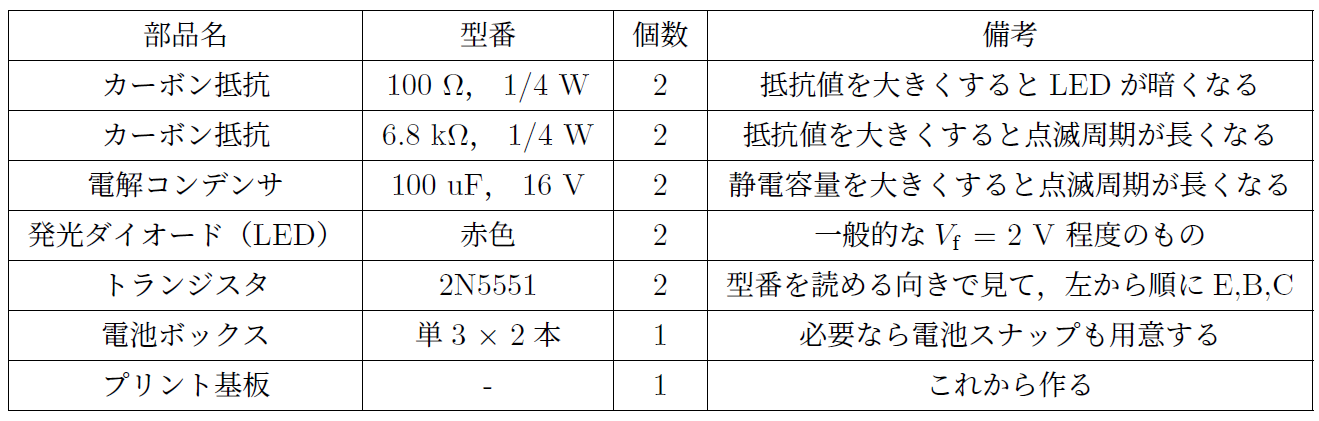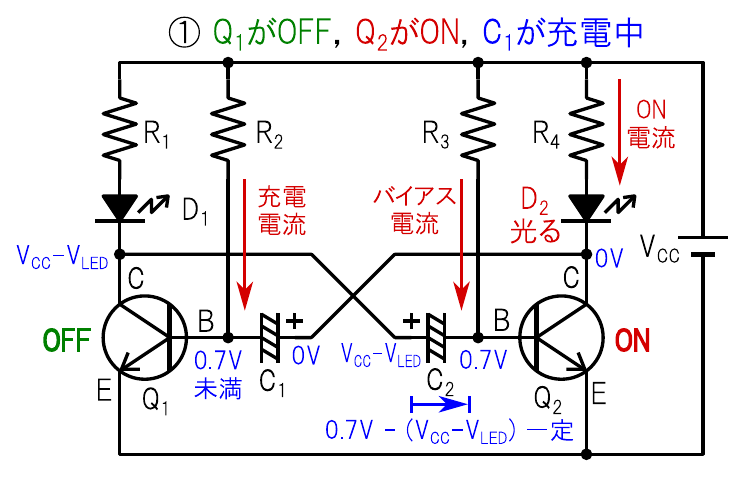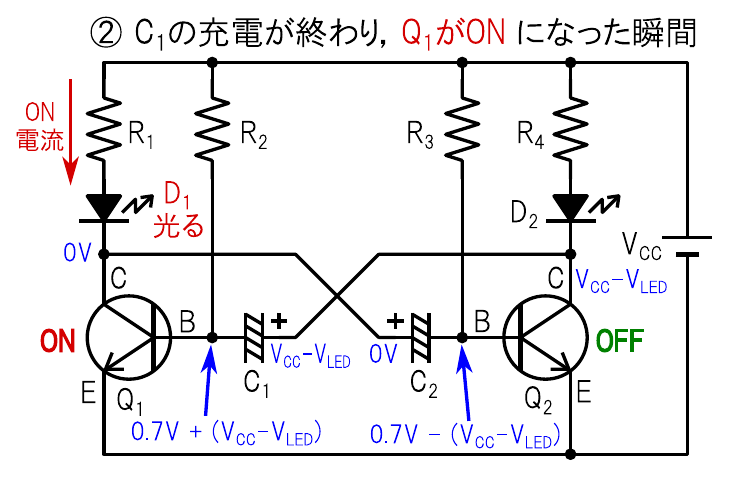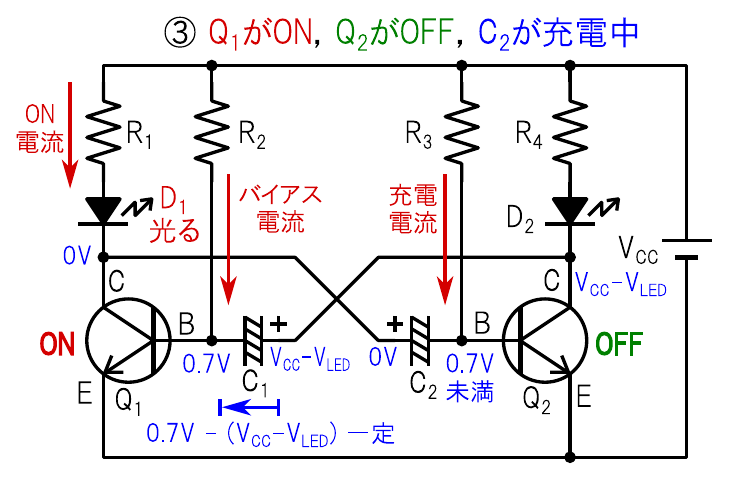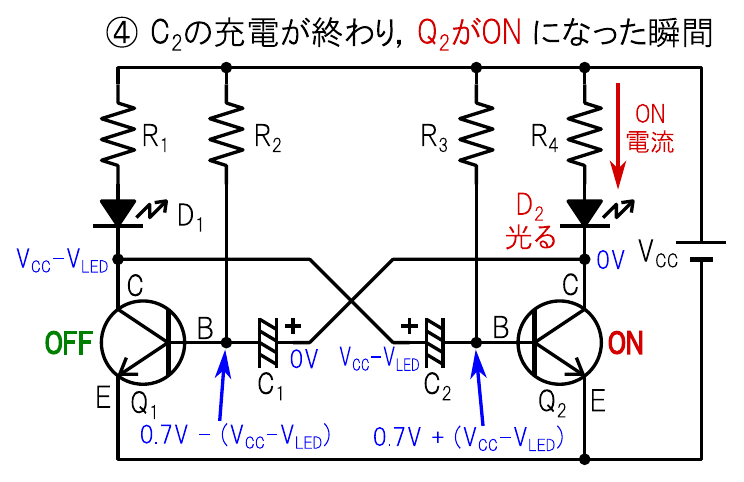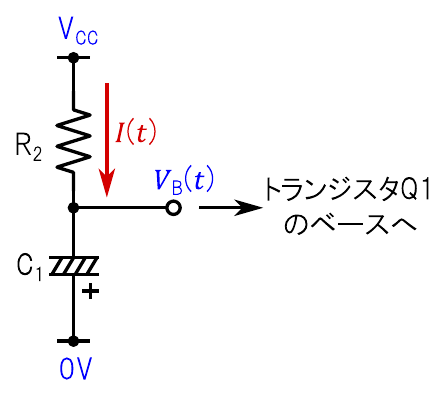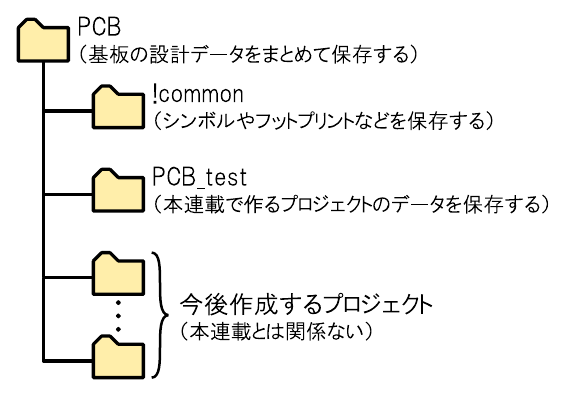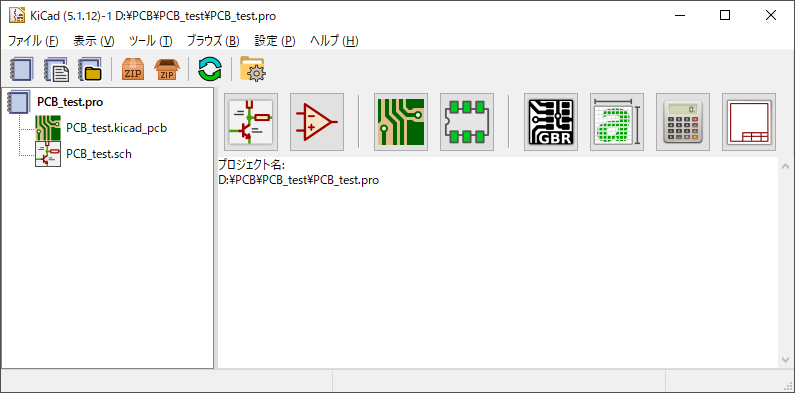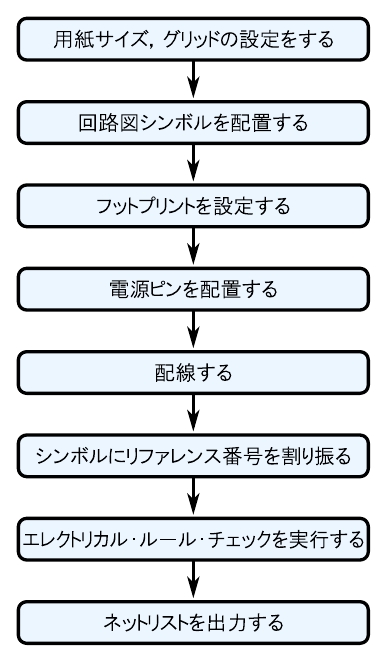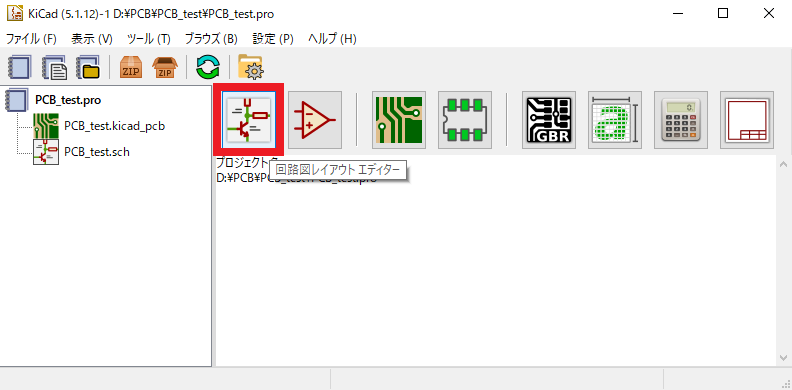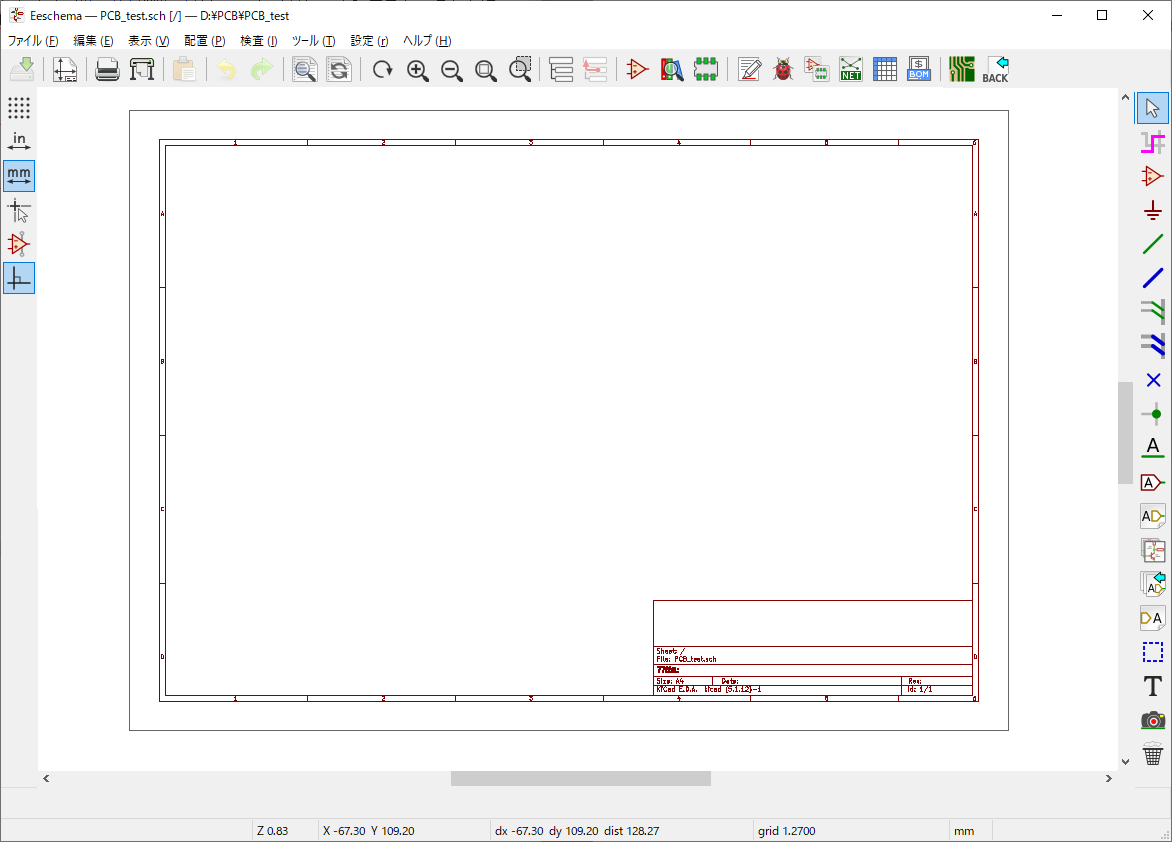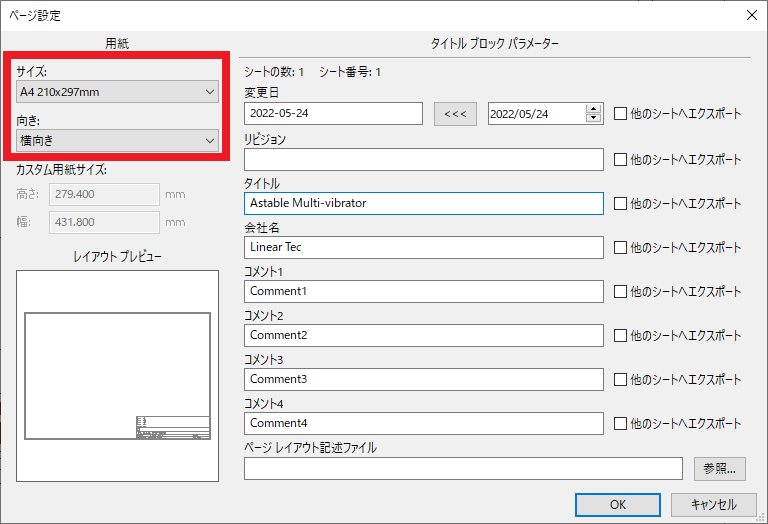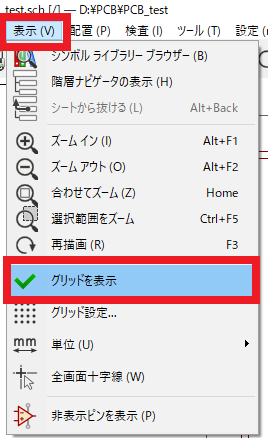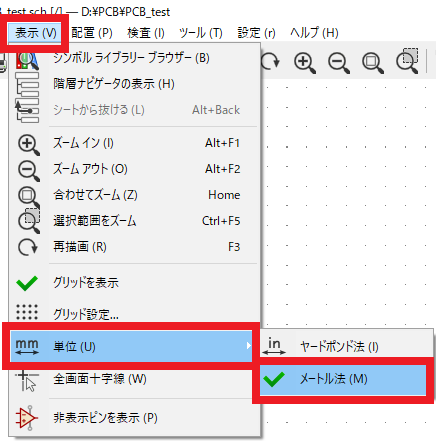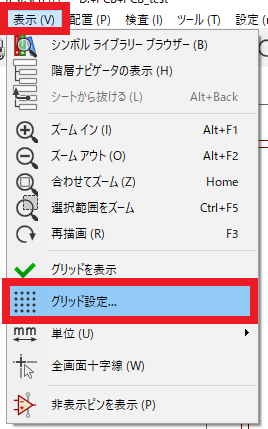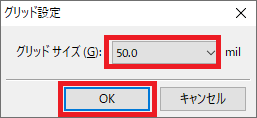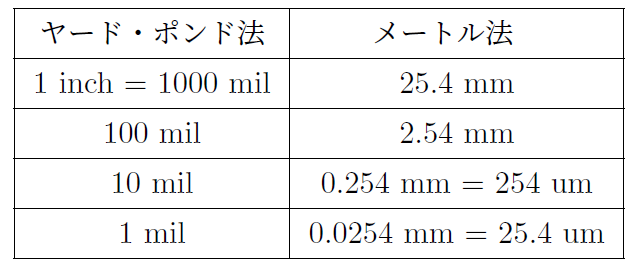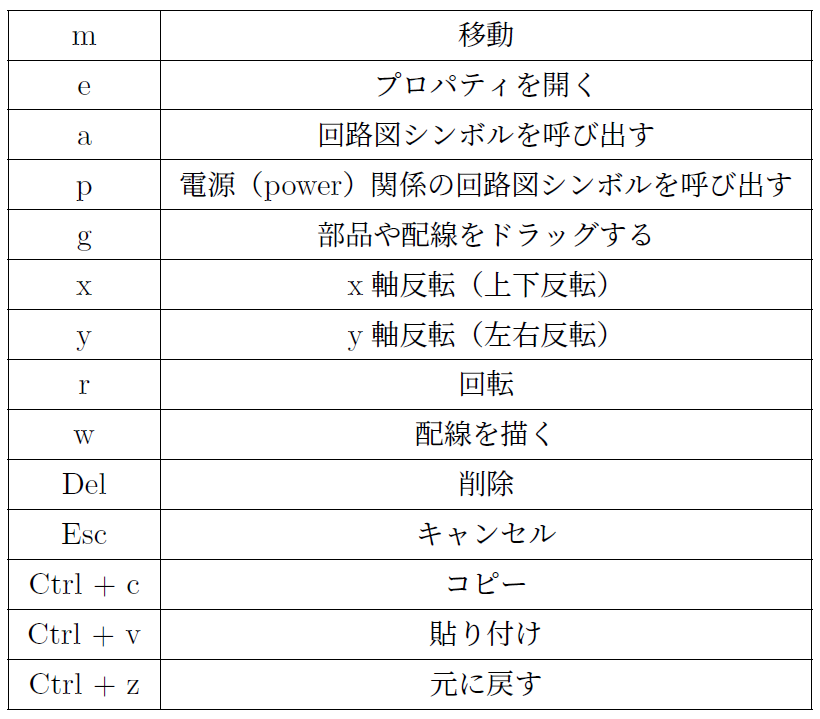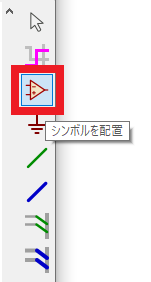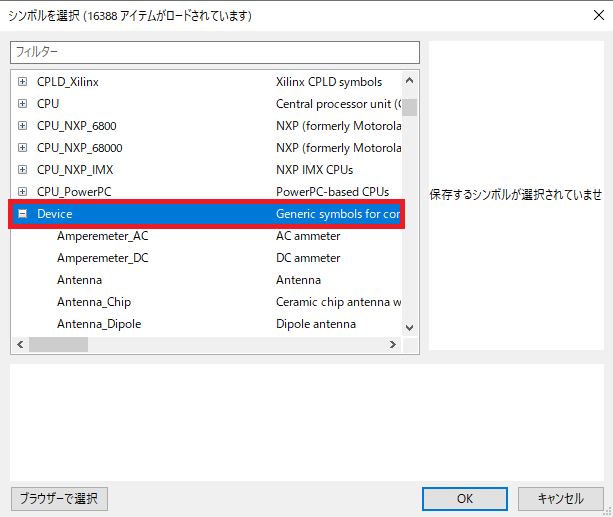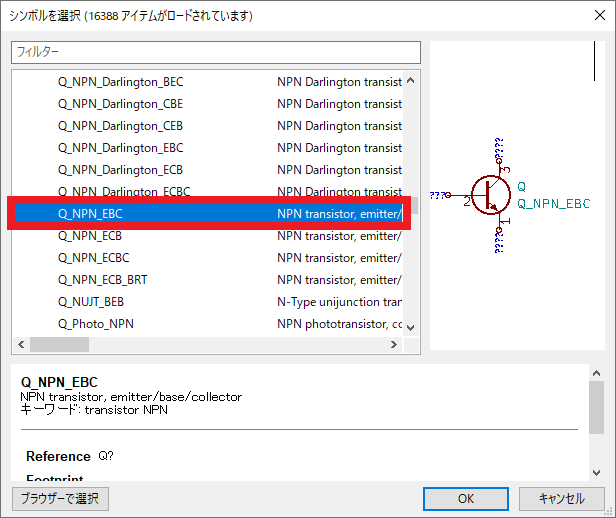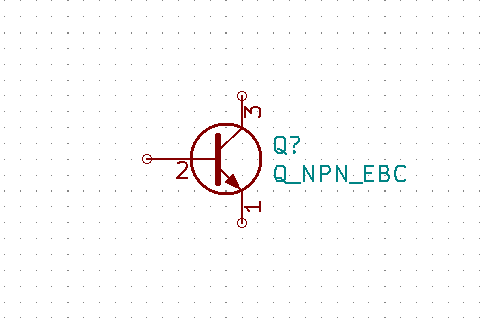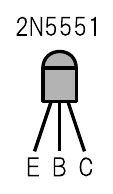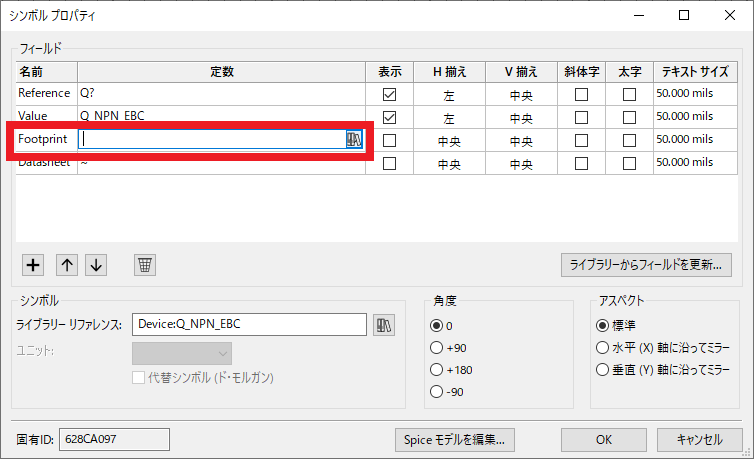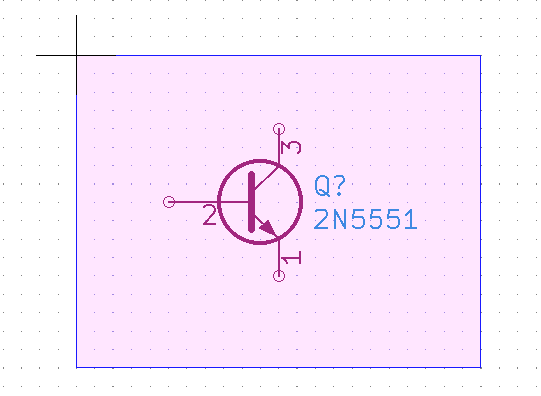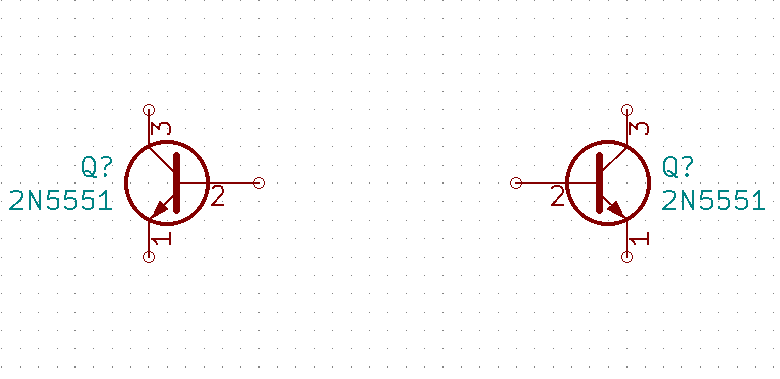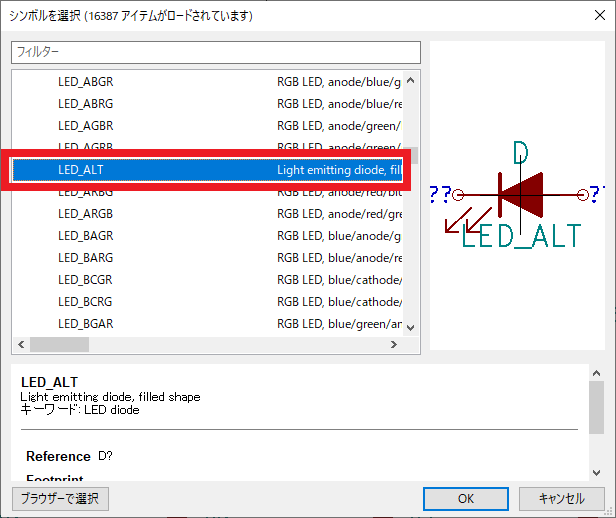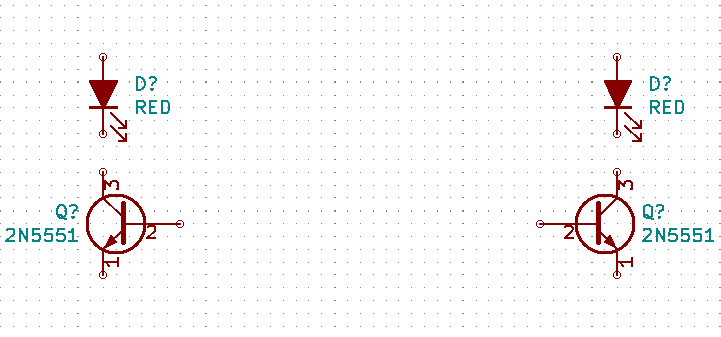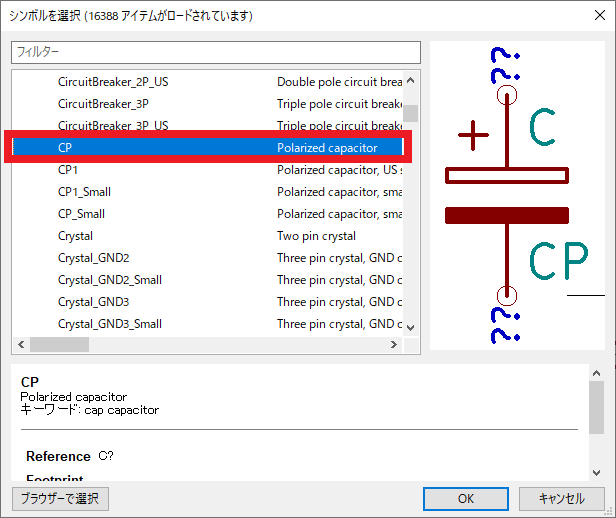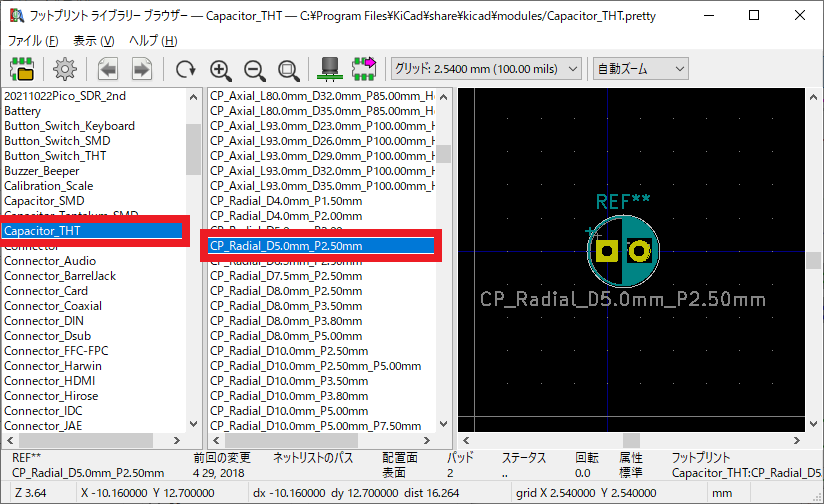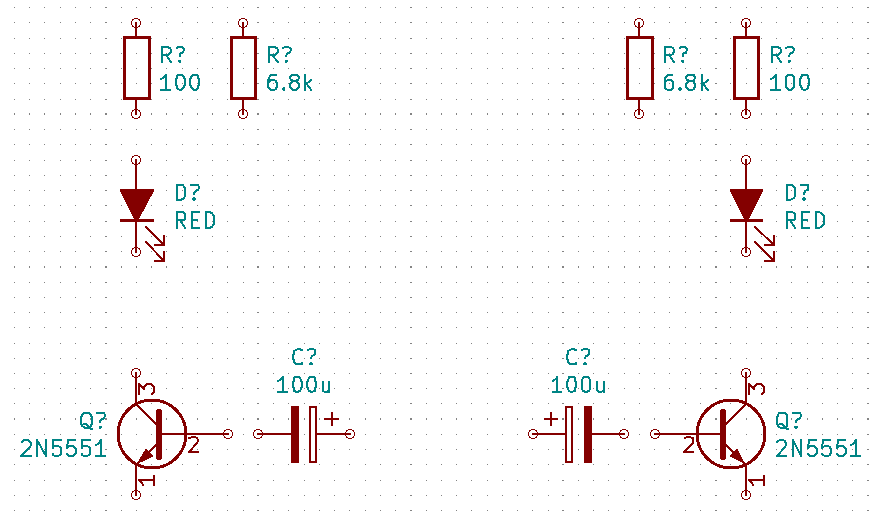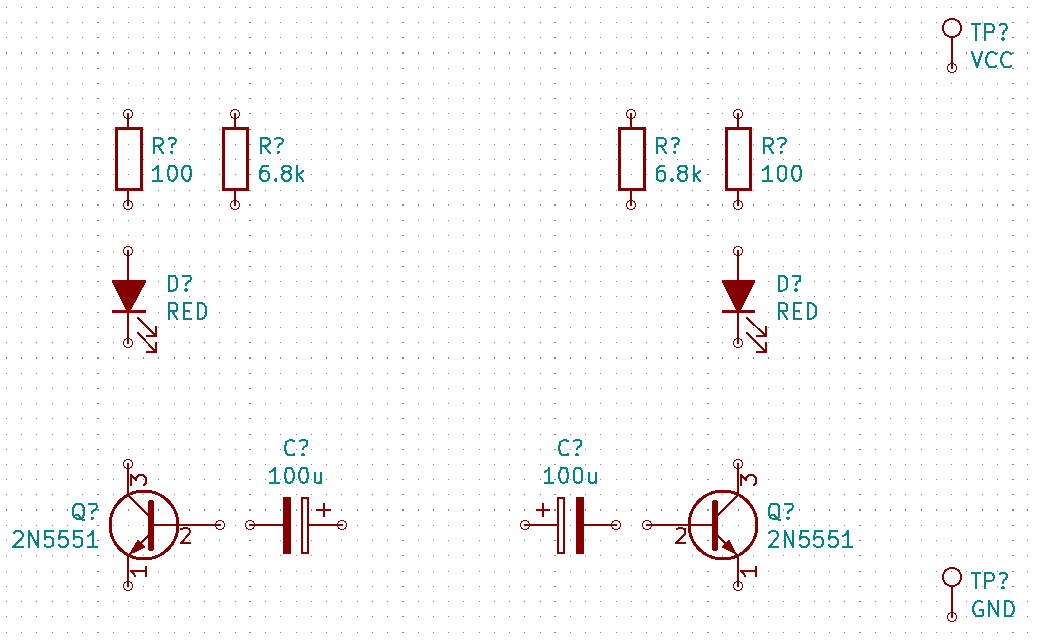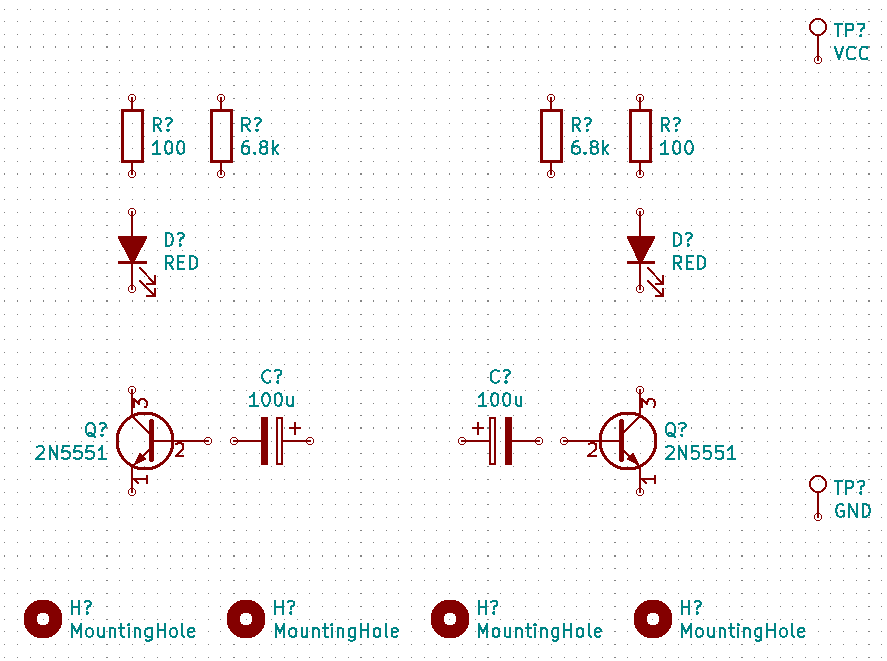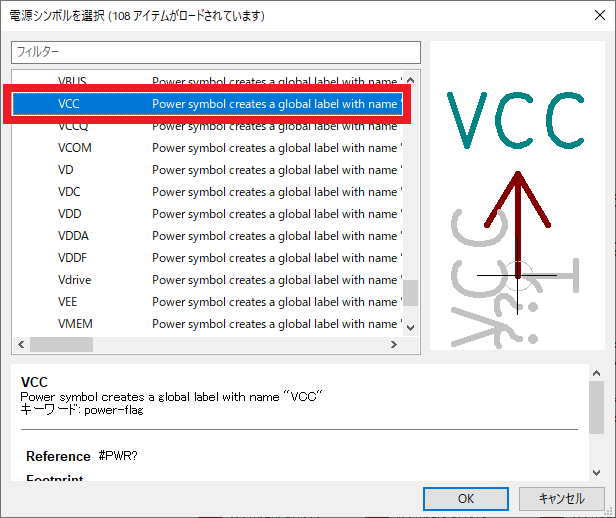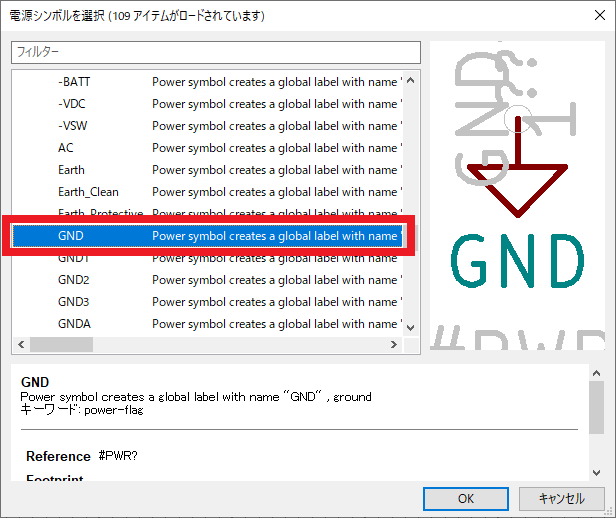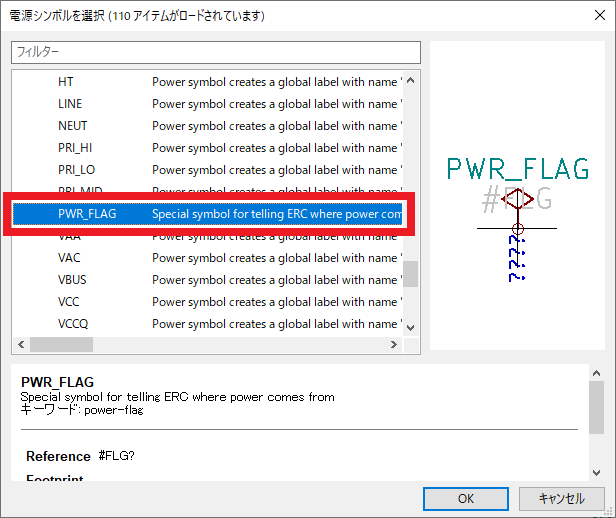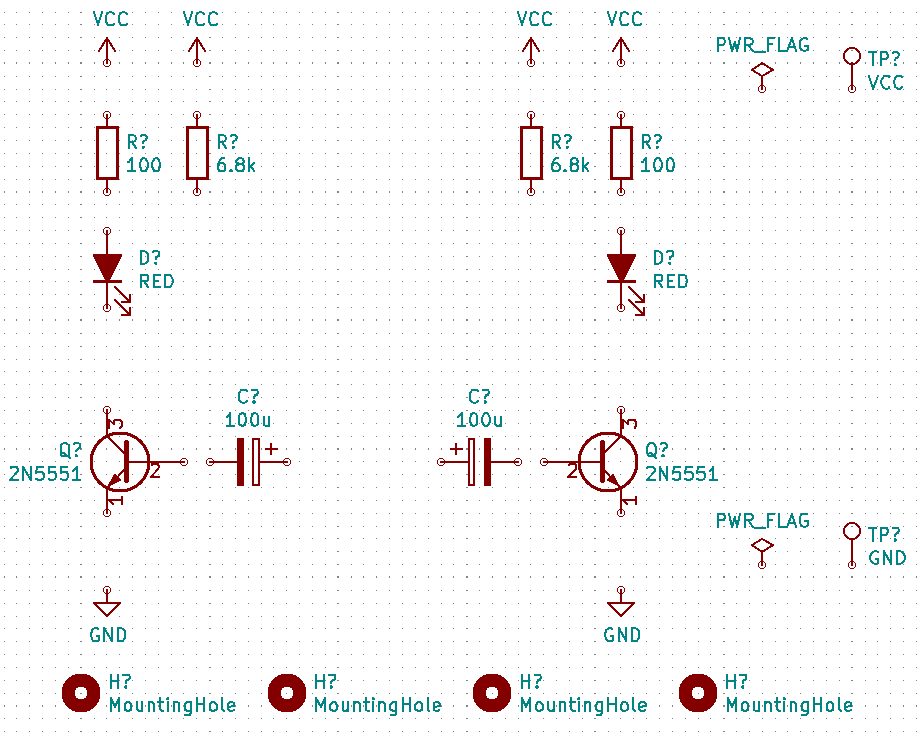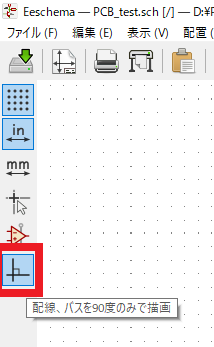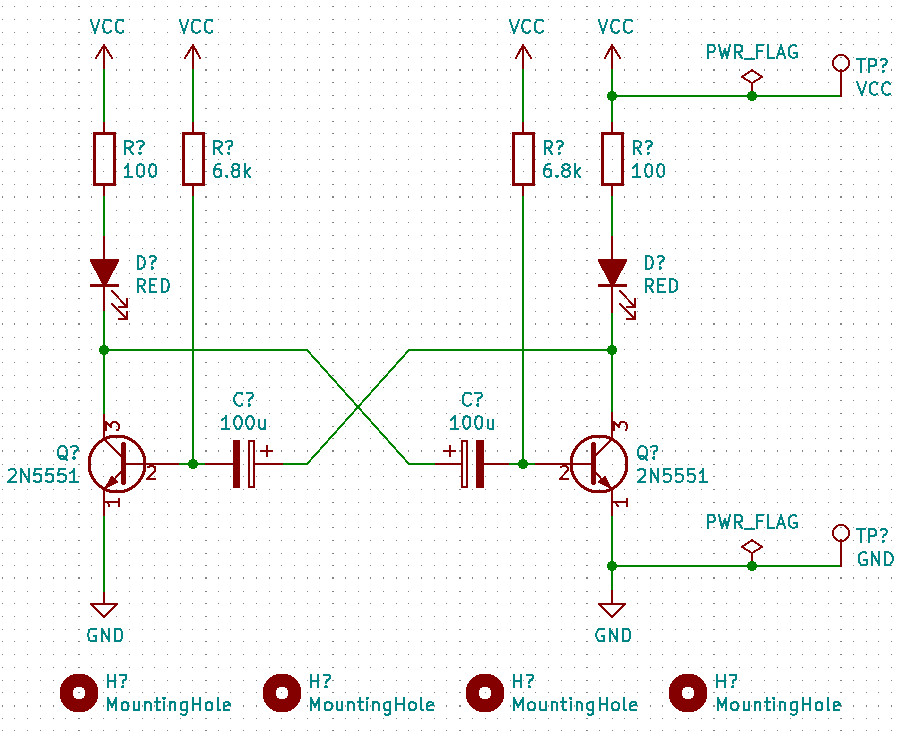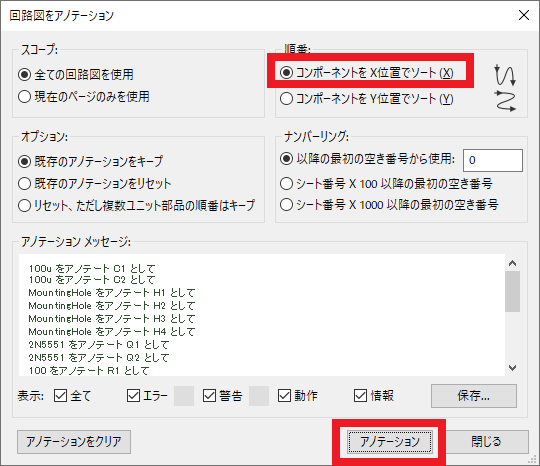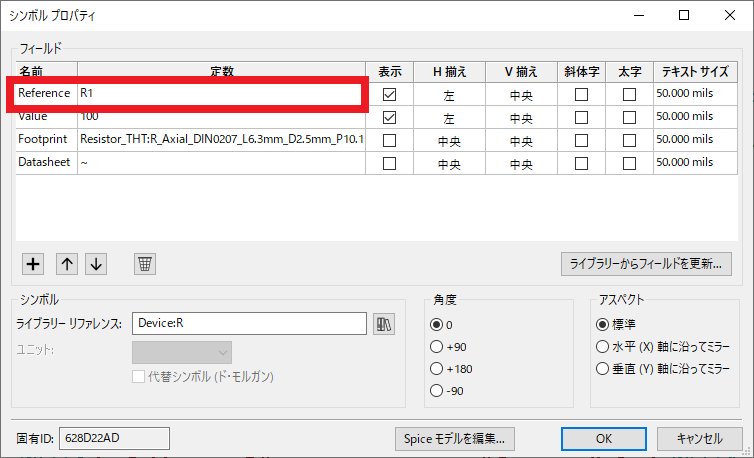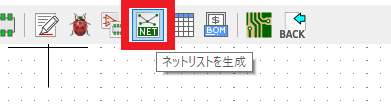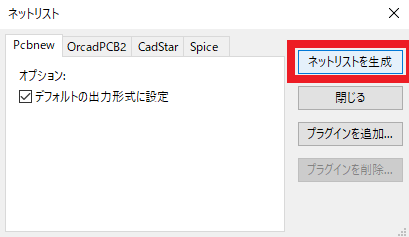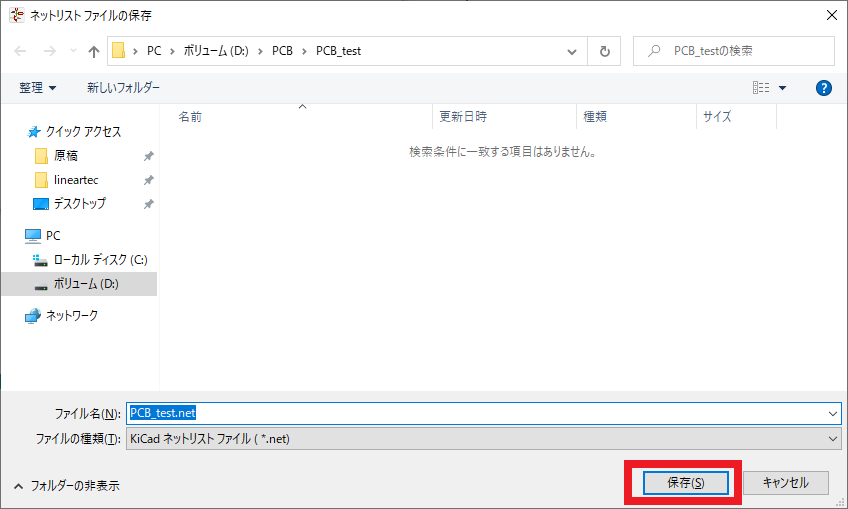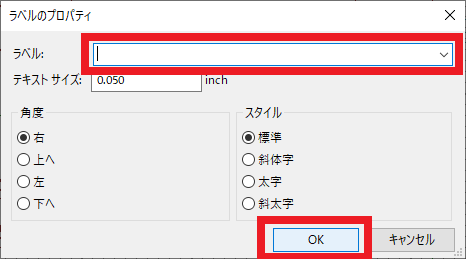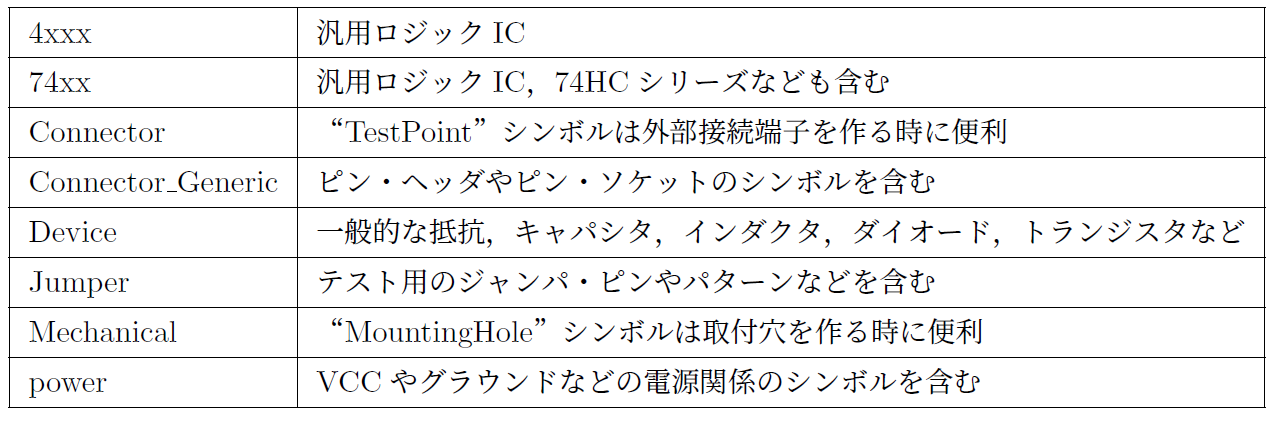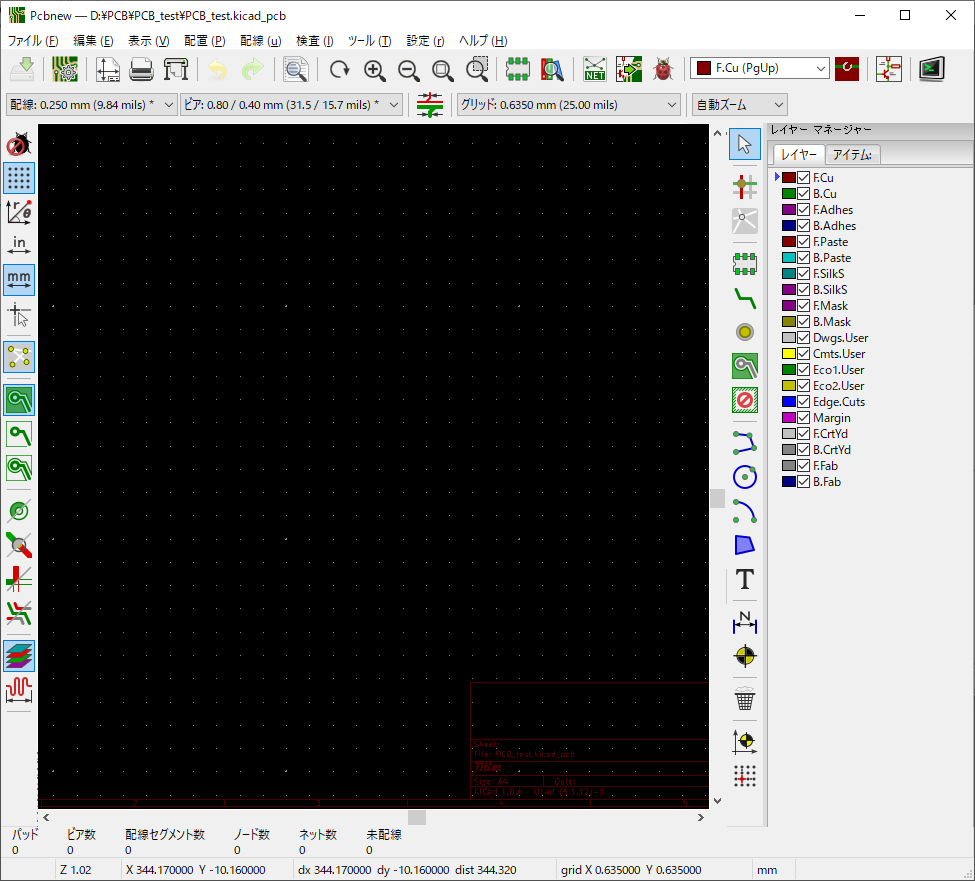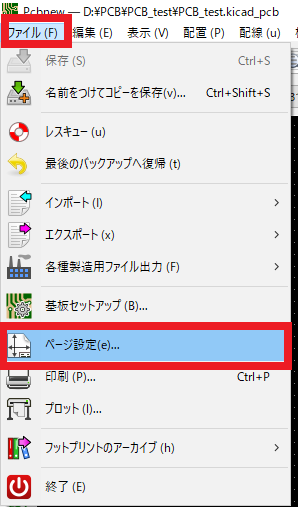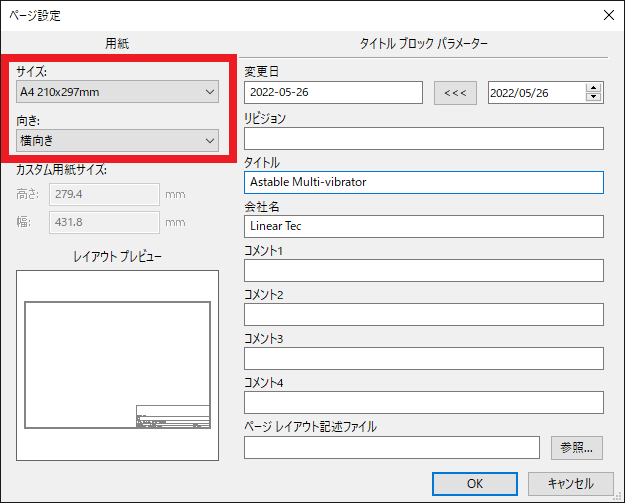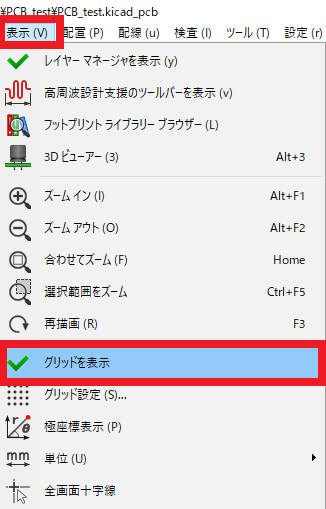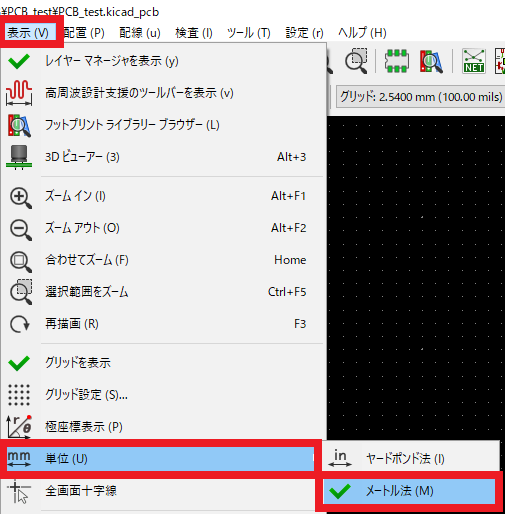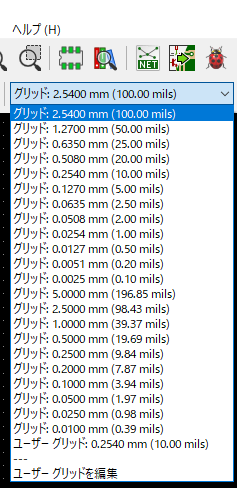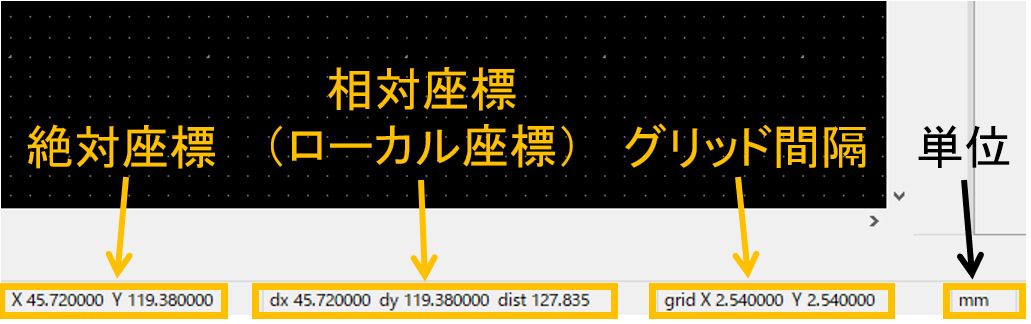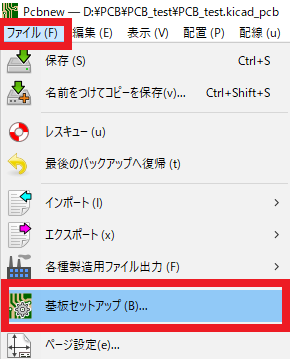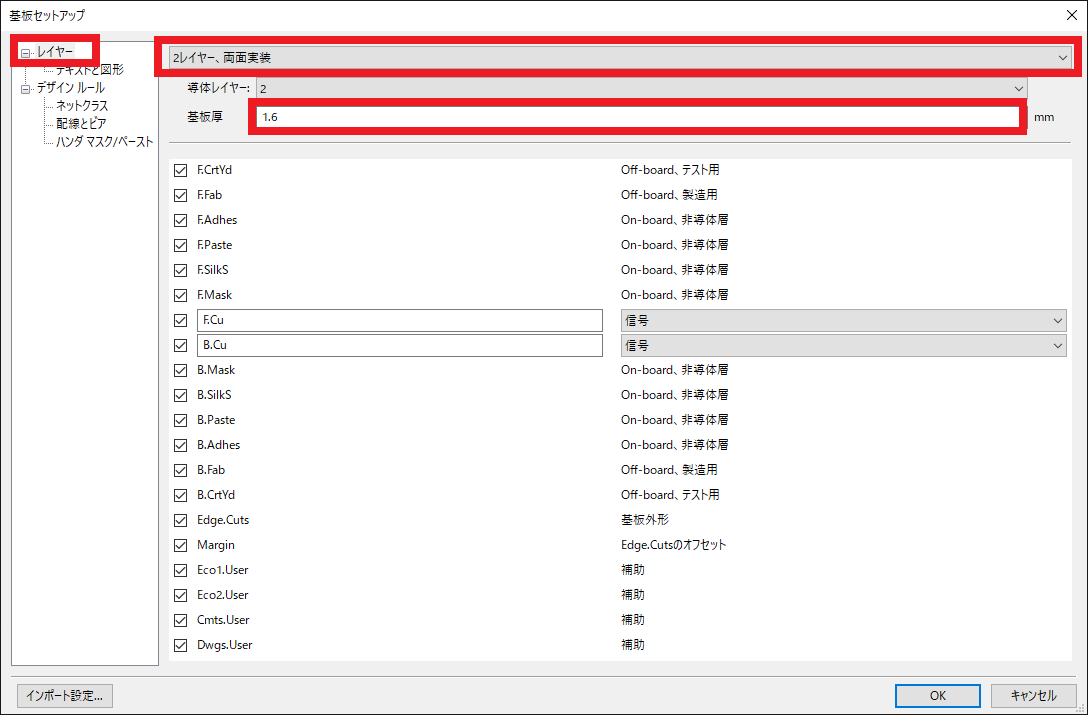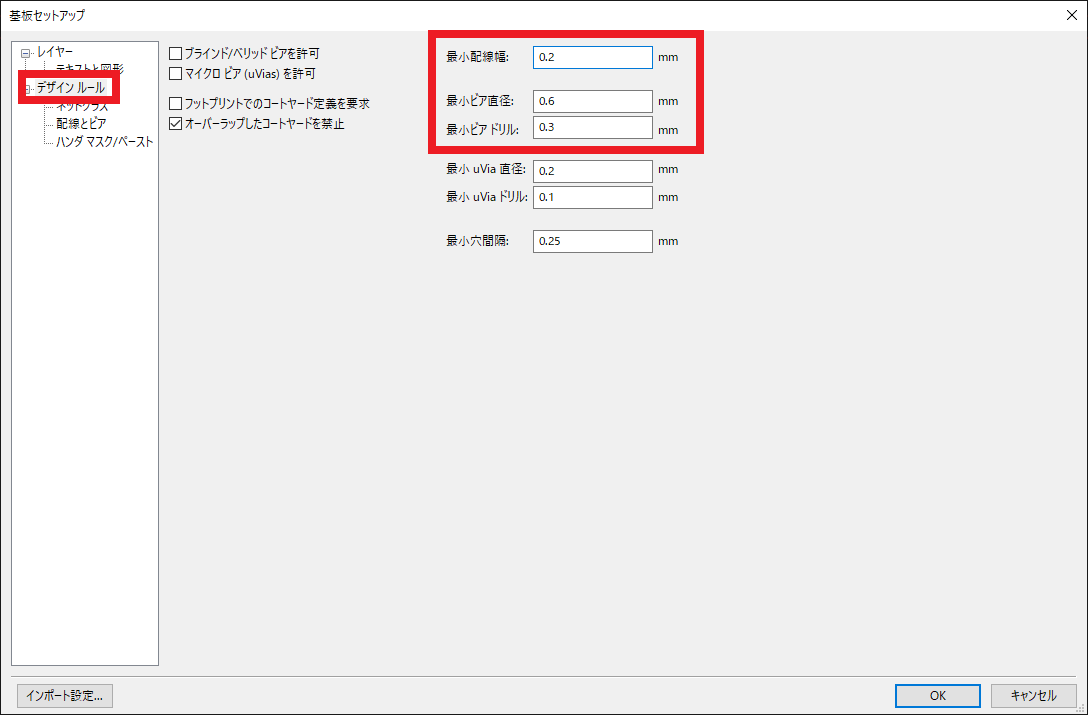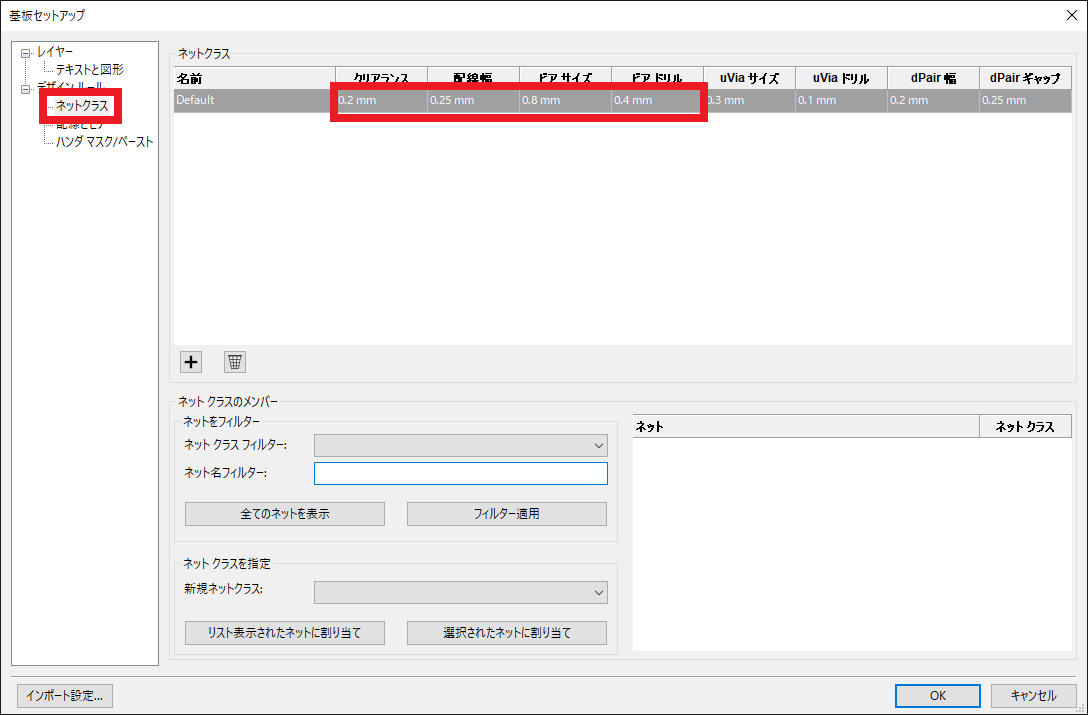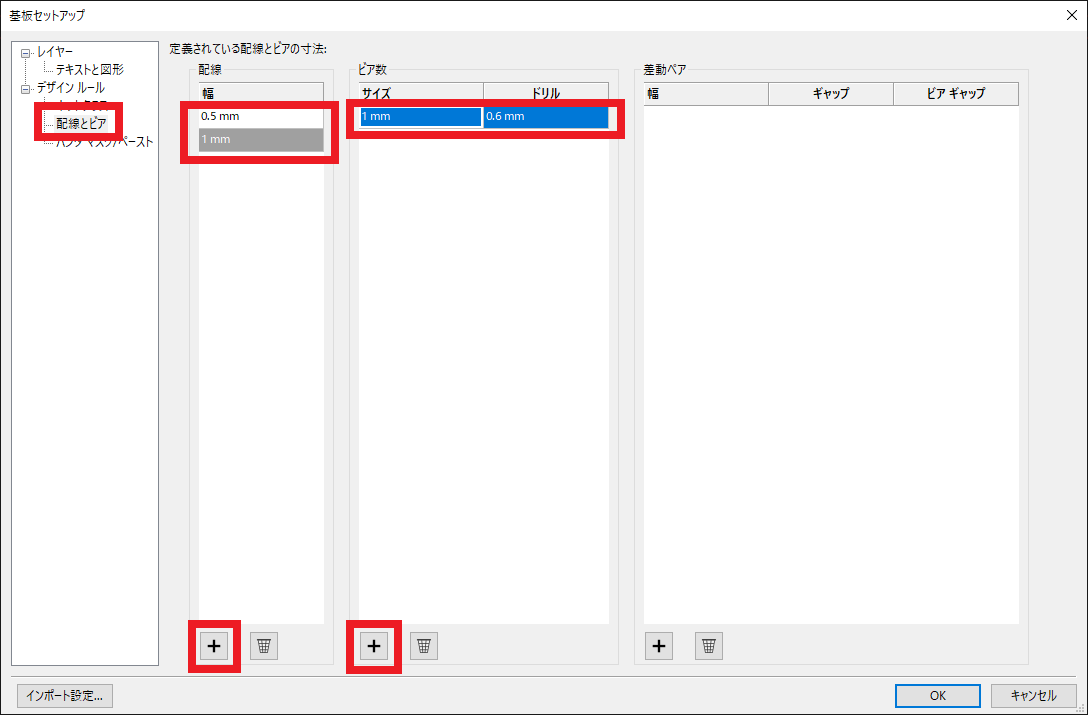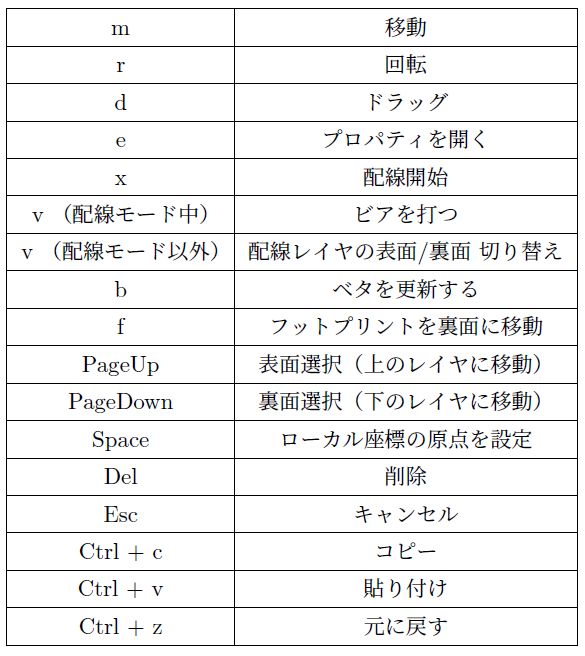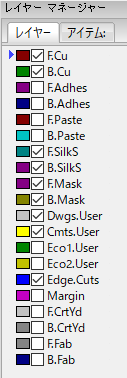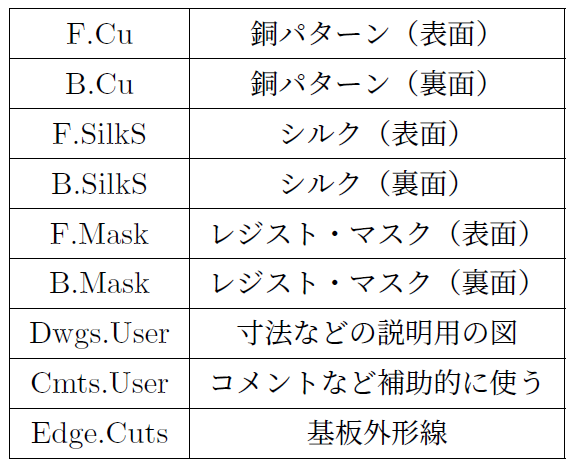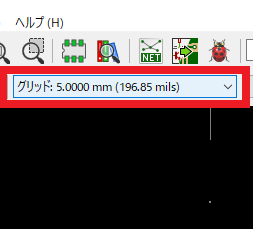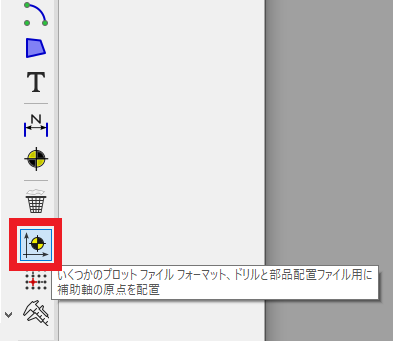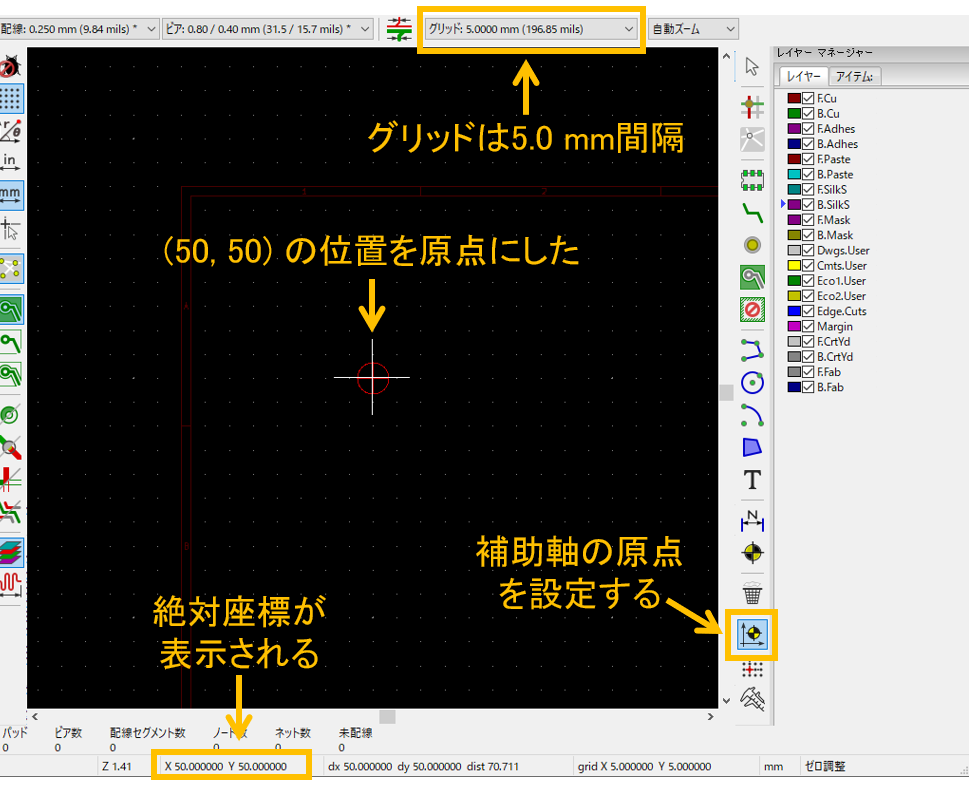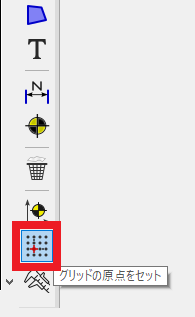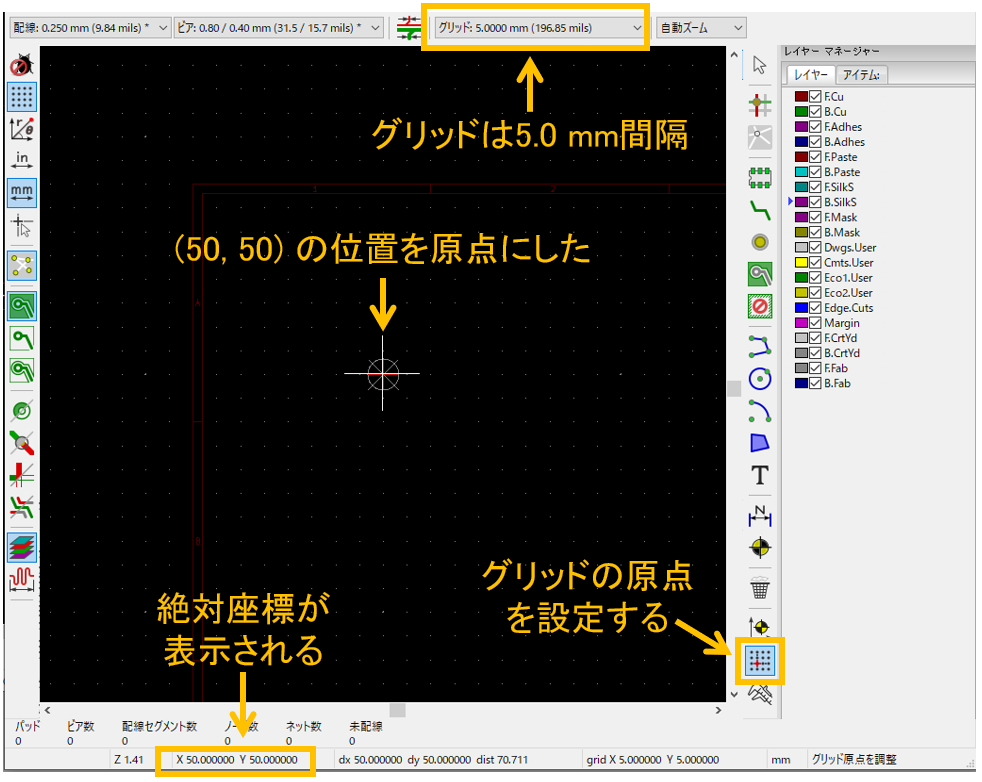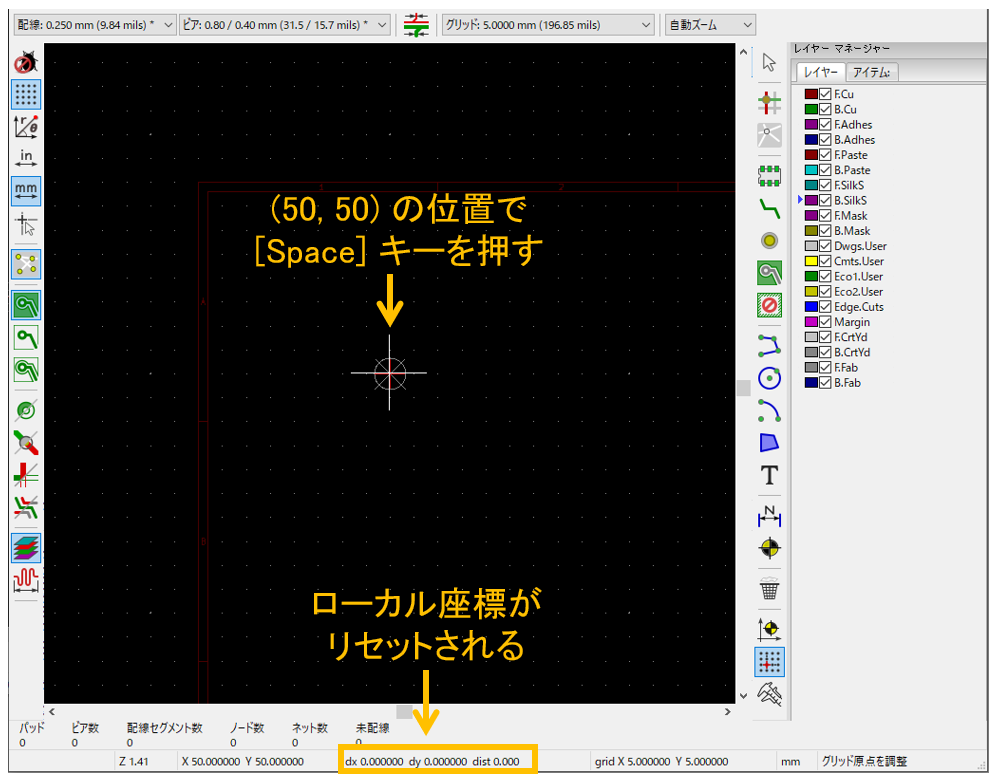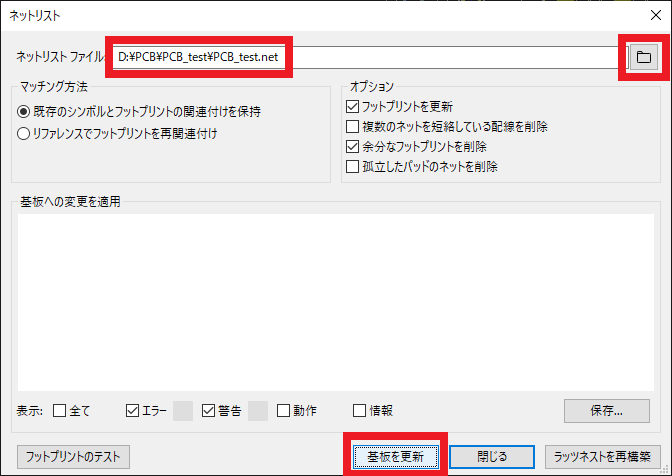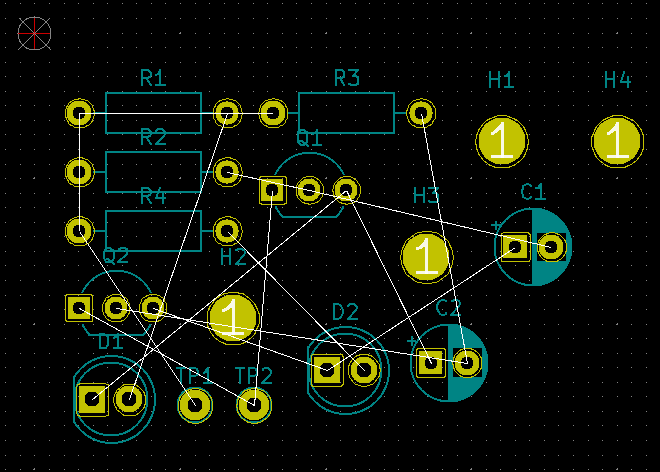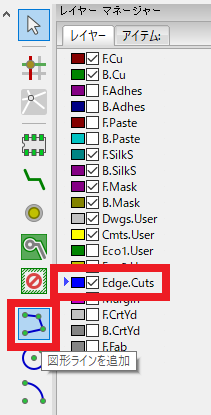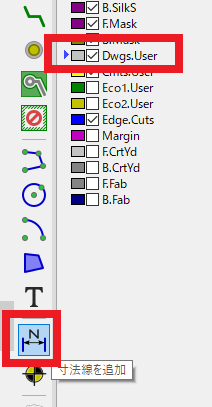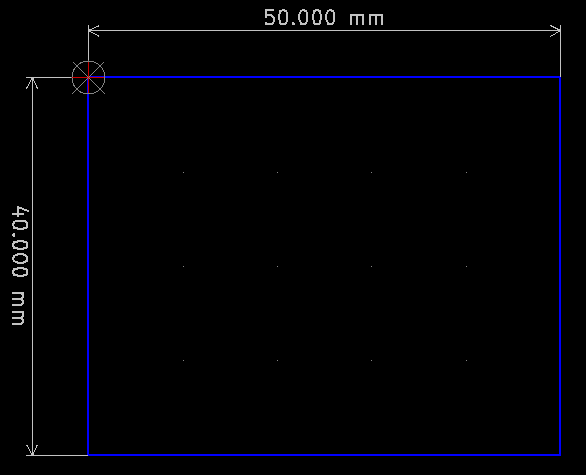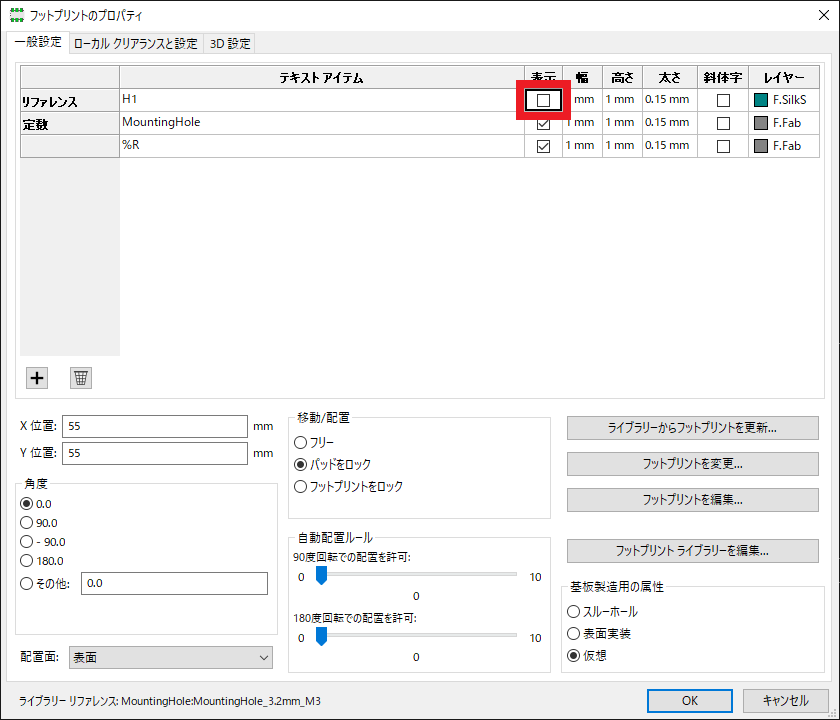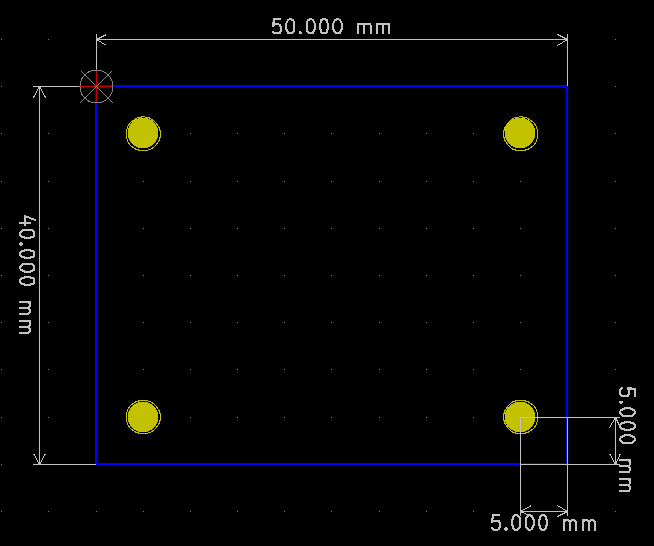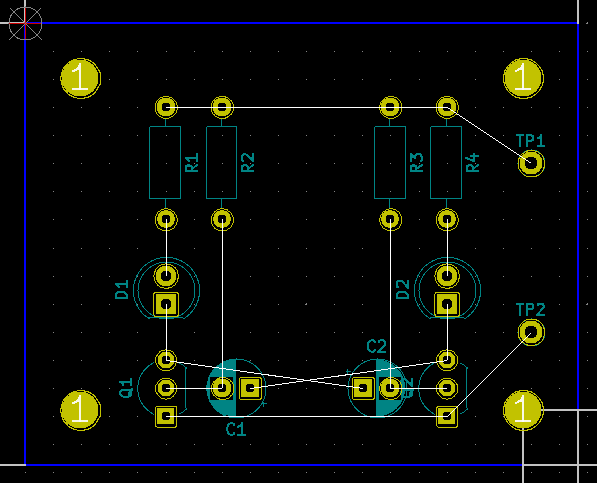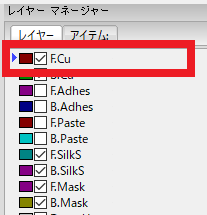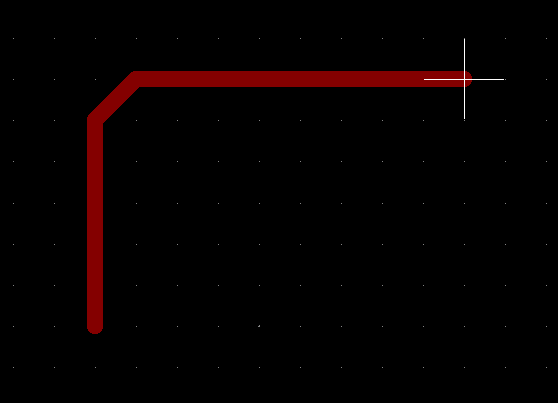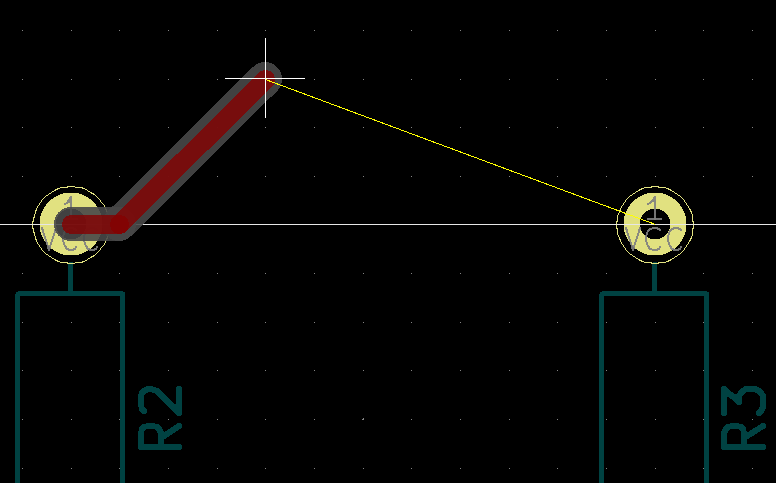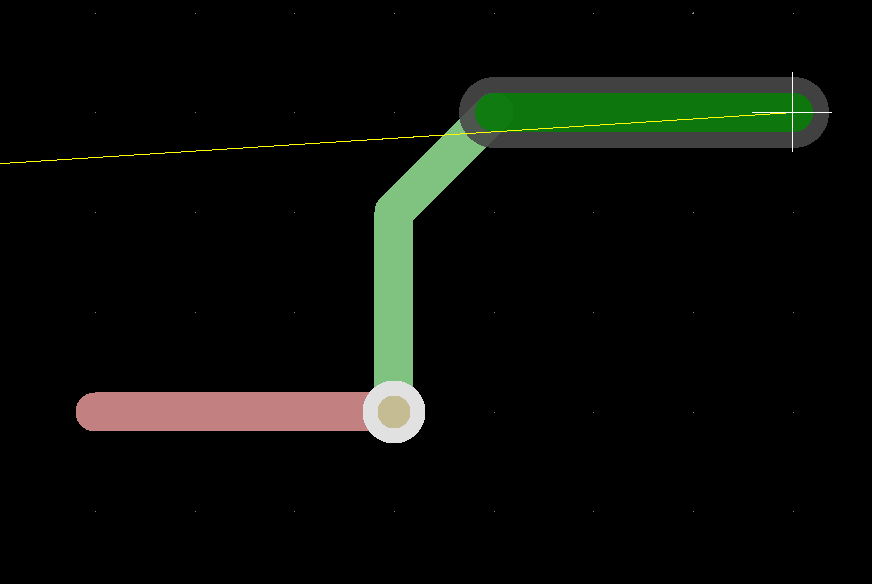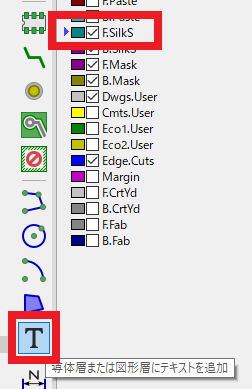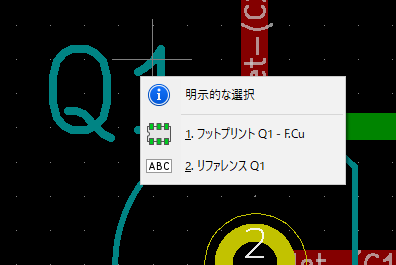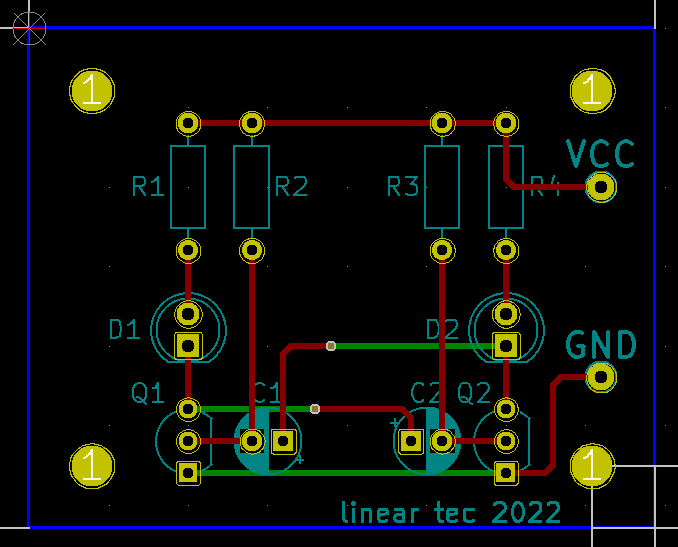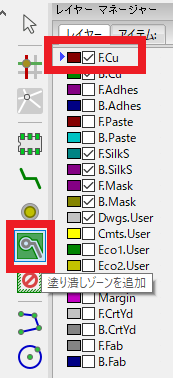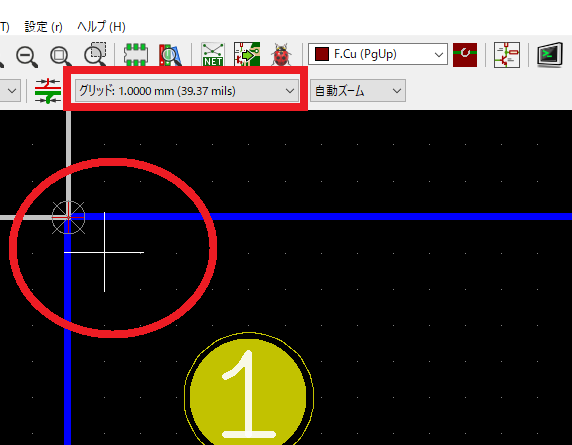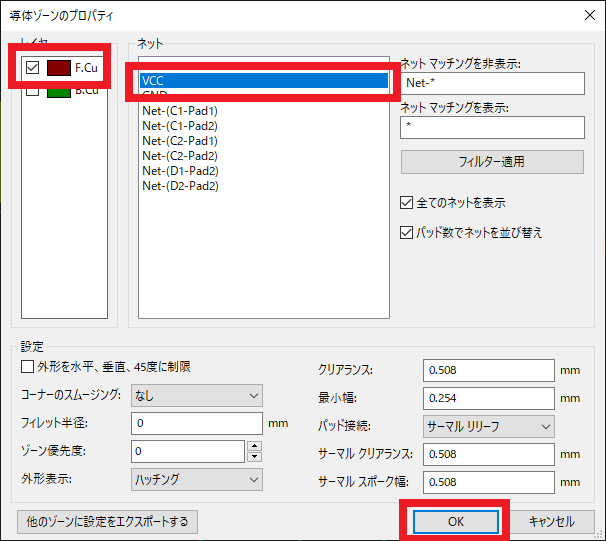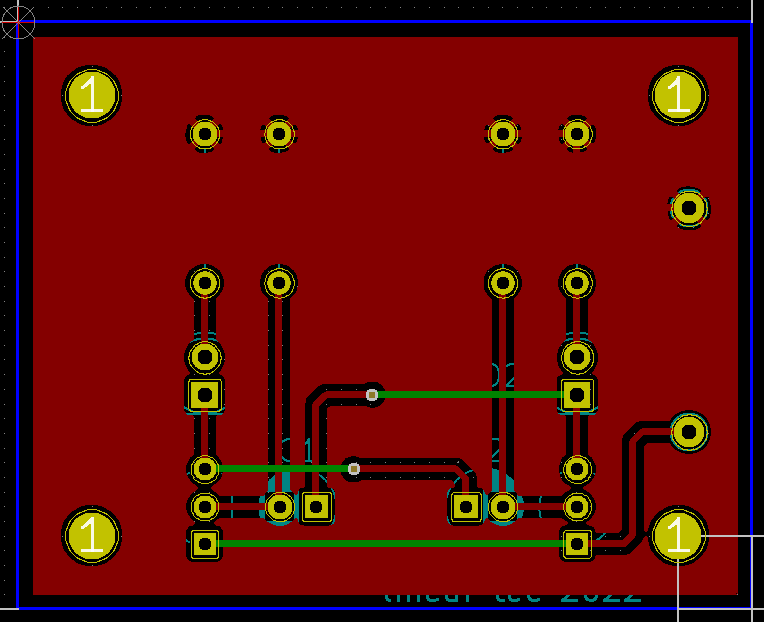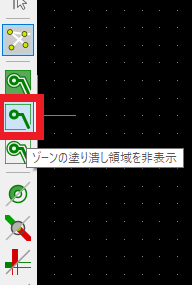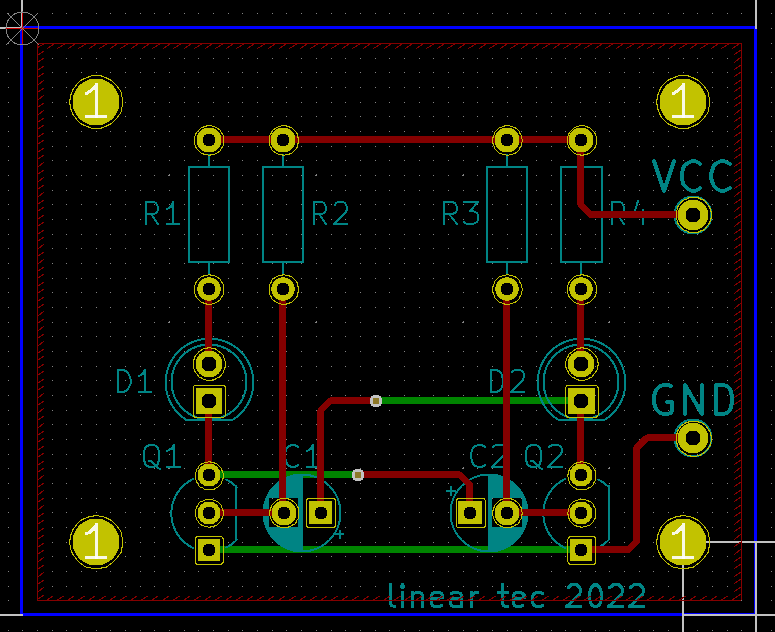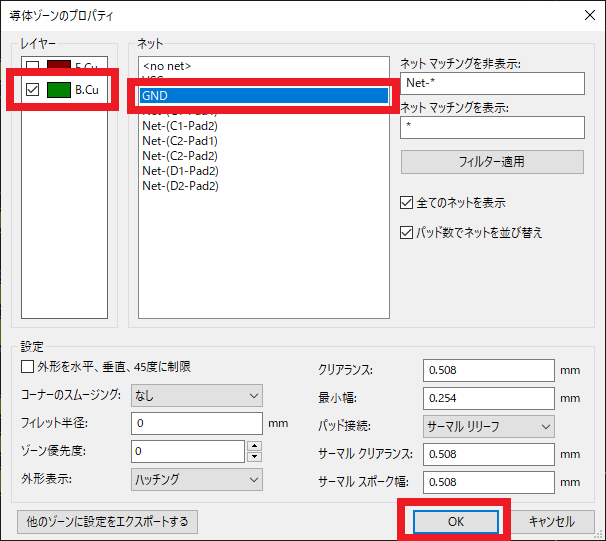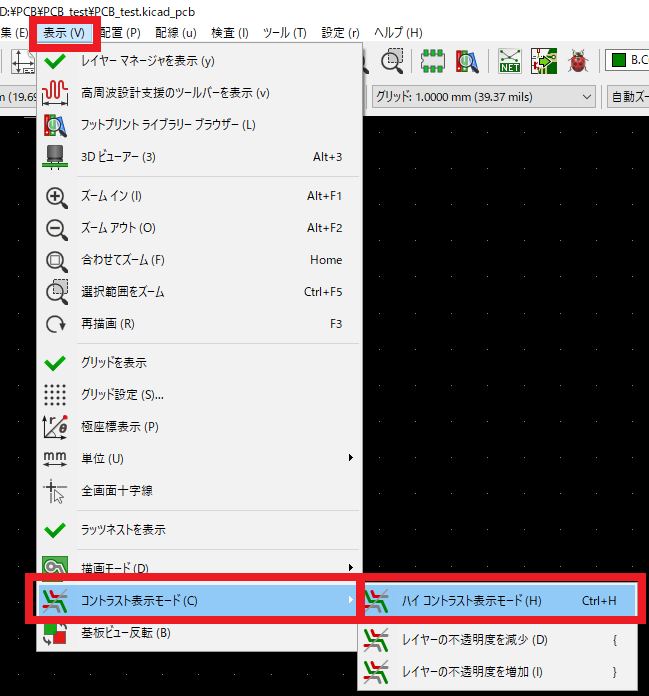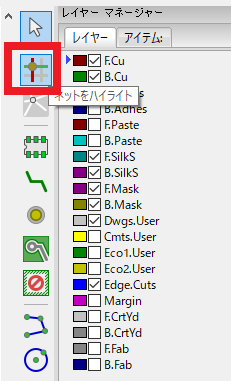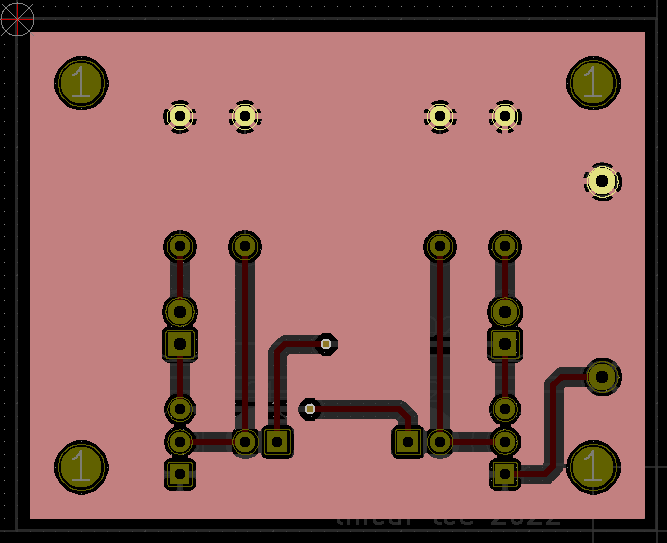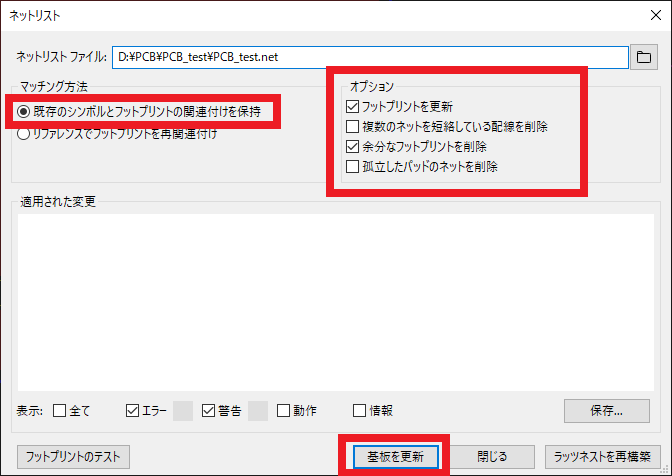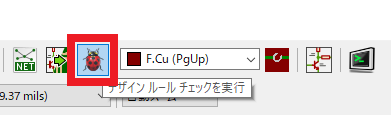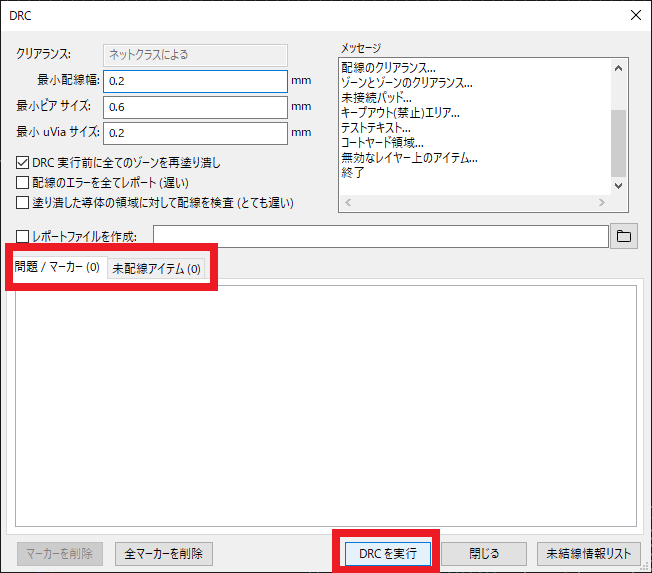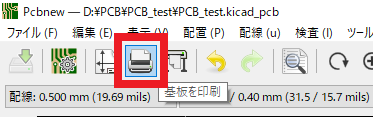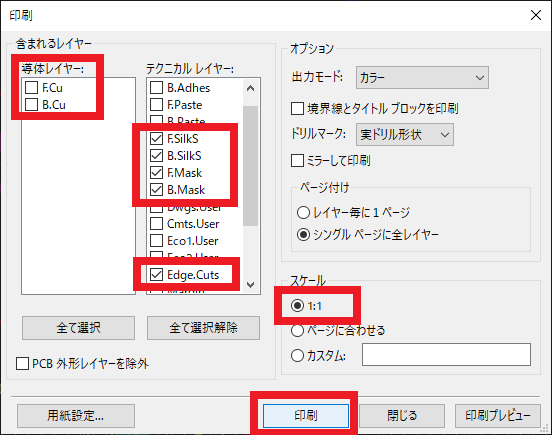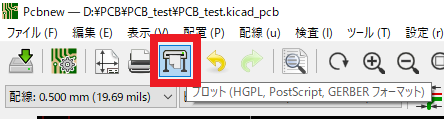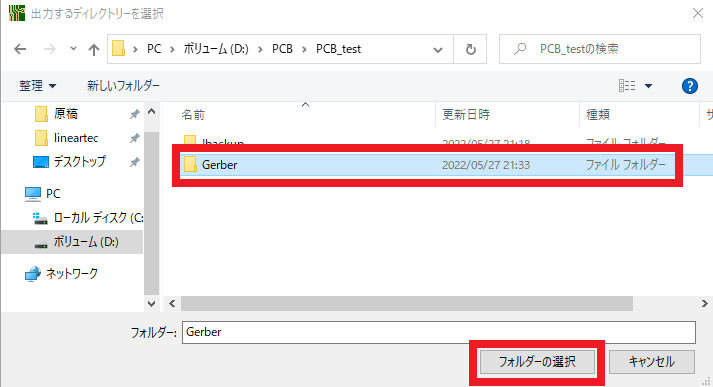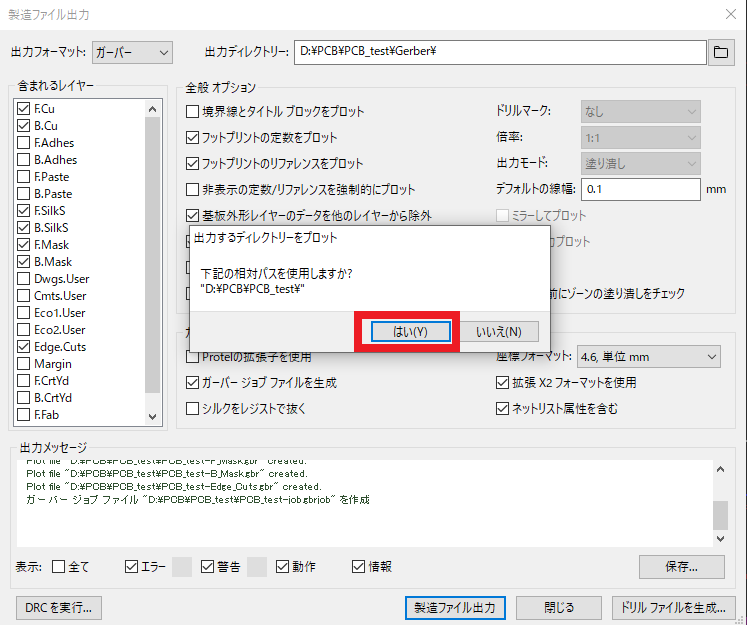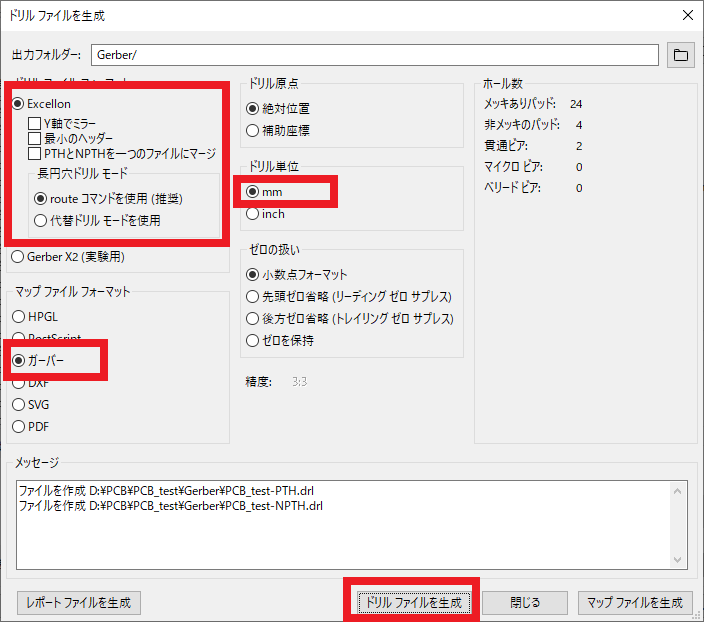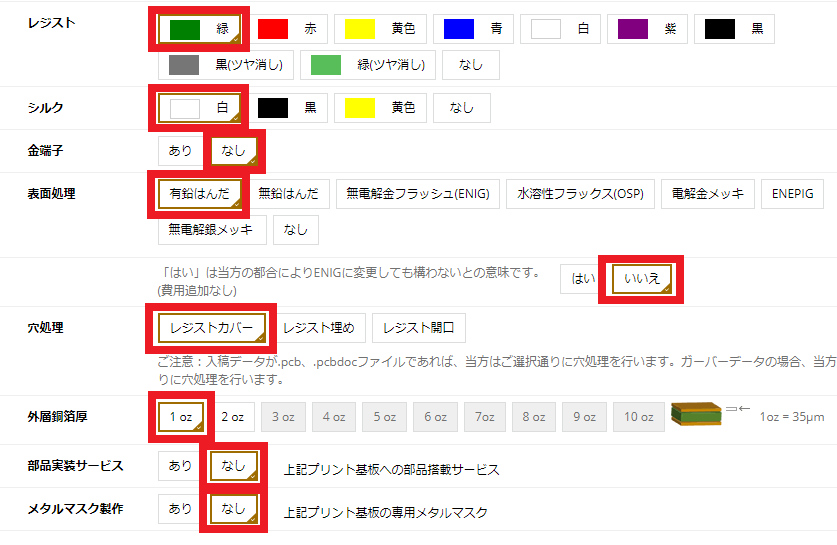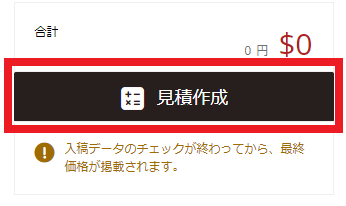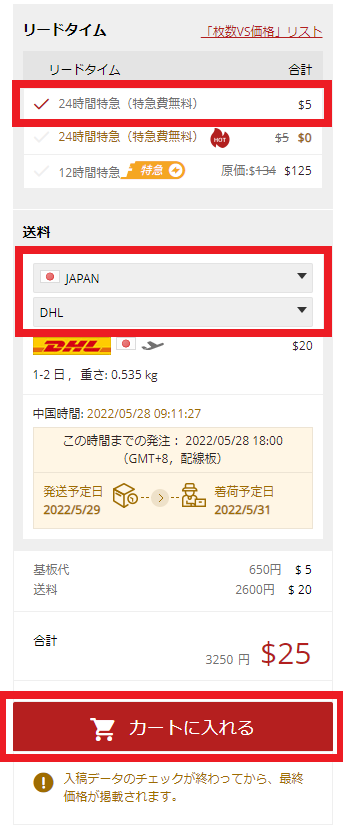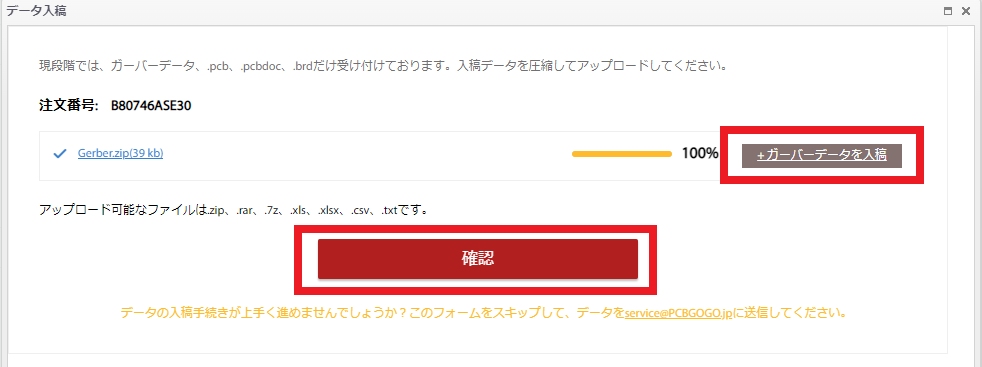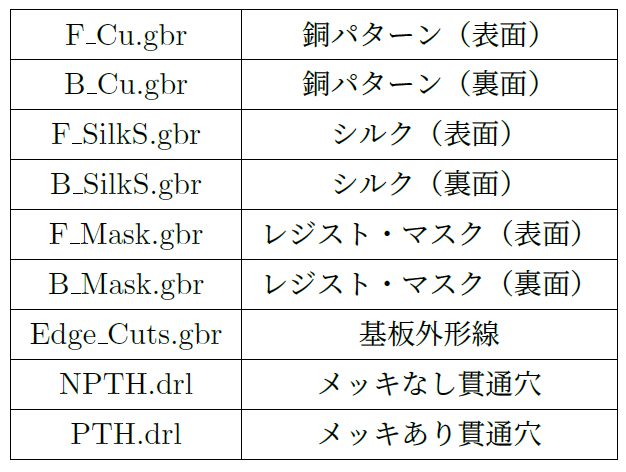KiCadではじめる プリント基板設計入門
[Vol.3 回路図の入力と基板のレイアウト]
開発環境のインストールから回路図入力,レイアウト,ライブラリ自作まで
- 著者・講師:別府 伸耕/Nobuyasu Beppu (リニア・テック)
- 企画編集・主催: ZEPエンジニアリング株式会社
- 関連製品:[VOD]動画で一緒にプリント基板開発 KiCad超入門【KiCad 6対応 完全マニュアル】
- 関連製品:[VOD]動画で一緒にプリント基板開発 KiCad超入門【KiCad 6対応 プロの仕上げ技101】
- 関連製品:[VOD]高精度アナログ計測回路&基板設計ノウハウ
- 関連製品:[VOD]Gbps超 高速伝送基板の設計ノウハウ&評価技術
- 関連製品:[VOD]事例に学ぶ放熱基板パターン設計 成功への要点
- 関連製品:[VOD]Before After!ハイパフォーマンス基板&回路設計 100の基本【パワエレ・電源・アナログ編】/【IoT・無線・通信編】
インデックス
本記事は,各項目をほぼ独立して読むことができます.適宜,必要な内容を取捨選択してください.
- 今回は回路図の入力から基板設計データの出図までを扱う
- 今回の題材: 無安定マルチバイブレータ
- ディレクトリ構成とプロジェクトの準備
- 回路図を入力する
- 基板のレイアウトを行う
- 基板製造メーカにガーバ・データを出図する
今回は回路図の入力から基板設計データの出図までを扱う
本連載では,無償のオープンソース・ソフトウェア(OSS)である“KiCad”(キキャド)を使い,プリント基板(PCB: Printed Circuit Board)を作る基本的な手順を解説します.プリント基板設計のおおまかな流れを図1に示します.
今回は連載の第3回ということで,回路図の入力と基板レイアウト設計を行います.
KiCadには“Eeschema”(イーイー・スキーマ)という回路図エディタと,“Pcbnew”(ピーシービー・ニュー)という基板レイアウト・エディタが用意されています.今回はこれらの強力なツールを利用してプリント基板を設計し,基板製造メーカに提出する「ガーバ・データ」(Gerber data)を作成します.このガーバ・データを基板製造メーカに提出することを「出図」(しゅつず)といいます.本記事では,出図する際の具体的な手順まで説明します.
これから解説する手順に沿って完成させた回路図を図2に,基板レイアウトを図3に示します.
作成したガーバ・データを基板製造メーカに出図し,完成したプリント基板を写真1に示します.また,電子部品を実装した状態を写真2に示します.
本記事の内容は,2022年5月時点のものです.今後KiCadツールや外部Webページに何らかの変更が生じる可能性がありますが,ご了承ください.
今回の題材: 無安定マルチバイブレータ
回路図と部品リスト
これから作るプリント基板の題材は,図4に示す「無安定マルチバイブレータ」(astable multi-vibrator)という回路です.この回路は3 Vから6 V程度の電源電圧で動作し,3 V電源で動かした場合は2つのLEDがおよそ0.5秒の周期(2 Hz)で交互に点滅します.
今回使う部品のリストを表1に示します.後でプリント基板を設計するときは,これらの部品の寸法に合わせてそれぞれのフットプリントを選択します.
無安定マルチバイブレータの動作原理
以下,この回路の動作原理を簡単に解説します.KiCadの操作方法と直接は関係ないので読み飛ばしても構いませんが,電子回路の動作原理を理解しておくと自分で作る時の楽しさが何倍も大きくなると思います.
図4のとおり,無安定マルチバイブレータには2つのトランジスタ(バイポーラ・トランジスタ)“Q1”と“Q2”が含まれています.これらのトランジスタが交互にONするため,それぞれのコレクタに接続されているLEDの“D1”および“D2”が交互に点滅する動作となります.LEDが点滅する周期は,Q1のベース(B)に接続されている抵抗“R2”とキャパシタ“C1”の時定数と,Q2のベースに接続されている抵抗“R3”とキャパシタ“C2”の時定数で決まります.
ステップ1: 「Q1がOFFで,Q2がON」の状態
図5に示す「Q1がOFFで,Q2はON」という状態からスタートして,この回路の動作を順に追っていくことにします.
図5の状態ではトランジスタQ1がOFFなので,Q1のベース電圧は0.7V(シリコンを使ったPN接合における標準的な内蔵電位の大きさ)よりも小さくなっているはずです.この時,キャパシタC1には抵抗R2を通して充電電流が流れ込み,Q1のベース電圧は徐々に大きくなっていきます.そのまま時間が経過してQ1のベース電圧が0.7Vより大きくなると,Q1がONして次の「ステップ2」に進みます.
図5においてQ1のコレクタ(C)側を見ると,今はQ1がOFFしているのでコレクタ電流は流れていません.このとき抵抗R1の両端にはほとんど電位差がなく,電源電圧“$V_\mathrm{CC}$”は赤色LED D1とトランジスタQ1(のコレクタ - エミッタ(E)間)で分圧される形になります.一般的に,ダイオードの両端には(流れている電流の大きさに関わらず)ほぼ一定の「順方向電圧」“$V_\mathrm{f}$”が生じます.赤色LEDの標準的な順方向電圧は2 V程度ですが,ここでは一般化して順方向電圧を“$V_\mathrm{LED}$”と表記することにします.すると,Q1のコレクタ電圧は“$V_\mathrm{CC} - V_\mathrm{LED}$”となります(非常に微小なリーク電流によってLEDの両端に順方向電圧が生じていると見ても良い).
続いて,Q2のベースに目を向けます.今はQ2がONしているので,Q2のベースには(微小な)電流が流れ込んでいます.よって,シリコンで作られたPN接合の一般的な性質より,Q2のベース電圧は(ベース電流の大きさに関わらず)およそ0.7Vで一定となります.このときキャパシタC2に印加されている電圧は,Q2のベース側を正の向きにとると“$0.7 \ \mathrm{V} - (V_\mathrm{CC} - V_\mathrm{LED})$”と表せます.今回の場合,“$0.7 \ \mathrm{V} - (V_\mathrm{CC} - V_\mathrm{LED}) = 0.7 \ \mathrm{V} - (3 \ \mathrm{V} - 2 \ \mathrm{V}) = -0.3 \ \mathrm{V}$”と負の値になることに注意してください.電源電圧が大きくなるとこの値(絶対値)が大きくなるので,電解コンデンサを逆電圧から守るという意味で,今回の回路のようにQ2のベース側にC2の負極を接続するのが一般的です.
最後に,Q2のコレクタについて考えます.いまQ2はONしているので,Q2のコレクタはほぼ0Vになっていると考えられます(飽和電圧は無視する).よって,キャパシタC1の両端に印加される電圧はQ1のベース電圧と等しくなります.このときキャパシタC1には極性と逆向きの電圧が印加されていて,この逆電圧はQ1がONする直前の“0.7 V”程度まで大きくなることが懸念されます.しかし,無安定マルチバイブレータの設計では「トランジスタのベース側にキャパシタの負極をつなぐ」のが一般的なので,今回もその慣習にしたがいました(前述のとおり電源電圧が大きくなった場合を恐れており,仮に電源電圧が大きくなってもONしているトランジスタ側のキャパシタに印加される逆電圧はPN接合の性質により0.7V以上にはならないので,OFFしているトランジスタ側のキャパシタのケアを優先する設計になっている).
ステップ2: 「Q1がON,O2がOFF」になった瞬間
「ステップ1」の状態から時間が経過してC1に電荷が蓄えられると,いずれQ1のベース電圧は0.7 Vより大きくなり,Q1がONします.するとQ1にコレクタ電流が流れてD1が光ります.また,Q1のコレクタ電圧はほぼ0Vになります.この瞬間の様子を図6に示します.
このとき(少なくとも一瞬の間は)C2の両端の電位差は直前の“$ 0.7 \mathrm{V} - (V_\mathrm{CC} - V_\mathrm{LED})$”のまま保持されるので,Q1のコレクタ電圧が0Vに「落ちる」ことによって,Q2のベース電圧は元の“0.7 V”から“$ 0.7 \mathrm{V} - (V_\mathrm{CC} - V_\mathrm{LED})$”(負の値)まで急激に変化します.これによってQ2はOFFし,Q2のコレクタ電圧は“$V_\mathrm{CC} - V_\mathrm{LED}$”になります.
一方で,C1の両端の電位差は(少なくとも一瞬の間は)“0.7 V”のまま保持されるので,Q2がOFFするとQ1のベース電圧は元の“0.7 V”から“$0.7 \mathrm{V} + (V_\mathrm{CC} - V_\mathrm{LED})$”まで急激に変化します.ただし今はQ1がONしているので,C1の余剰な電荷はQ1のベースに流れ込み,Q1のベース電圧はすぐに0.7V程度に落ち着きます.
ステップ3: 「Q1がONで,Q2がOFF」の状態
「ステップ2」に引き続き,「Q1がONで,Q2がOFF」の状態を図7に示します.
ここで生じる現象は,最初に説明した「Q1がOFFで,Q2がON」の時と基本的に同じで,Q1側とQ2側の関係が逆になっただけです.この状態ではR3を通してC2に充電電流が流れ込み,徐々にQ2のベース電圧が大きくなっていきます.そしてQ2のベース電圧が0.7V程度になりQ2がONすると,次の「ステップ4」に進みます.
ステップ4: 「Q1がOFF,Q2がON」になった瞬間
「Q1がOFF,Q2がON」になった瞬間の様子を図8に示します.
この状況は先に「ステップ2」のところで説明した「Q1がON,Q2がOFFになった瞬間」と基本的に同じで,Q1側とQ2側の関係が逆になっただけです.この後は最初の「ステップ1」に戻り,同様の動作を繰り返します.
無安定マルチバイブレータの動作周期を求める
状況設定
以上の内容から明らかですが,無安定マルチバイブレータの動作周期は「RC回路の充電時間」で決まります.ここでは簡単な微分方程式を解いて,この回路の動作を解析してみます.なお,微分・積分については拙著『初等関数と微分・積分』で詳しく解説しています.
図9のように,トランジスタQ1のベースに接続されているR2とC1の回路を抜き出して考えます.なお,OFF状態のトランジスタのベースに流れ込む電流は十分に小さいものとして無視します.
この回路に流れる電流を時間“$t$”の関数“$I(t)$”とします.時刻の基準“$t=0$”は,C1の充電が始まった瞬間とします(時刻“$t=0$”において図の$V_\mathrm{CC}$が印加されて“$I(t)$”が流れ始めたと考える).また,R2とC1の間のノードはトランジスタQ1のベースに接続されているので,このノードの電圧を“$V_\mathrm{B}(t)$”と呼ぶことにします.先に図8に示したとおり,“$V_\mathrm{B}(t)$”の初期値は“$V_\mathrm{B}(0) = 0.7 - (V_\mathrm{CC} - V_\mathrm{LED})$”(負の値)です.これ以降,電流“$I(t)$”および電圧“$V_\mathrm{B}(t)$”を表す具体的な式を導出して,無安定マルチバイブレータの動作周期を求めることを目指します.
回路方程式を解いて電流“$I(t)$”と電圧“$V_\mathrm{B}(t)$”の式を求める
「キルヒホッフの電圧則」にしたがって図9の状況を表す回路方程式を作ると,次のようになります.
\begin{align} R_2 \cdot I(t) + \cfrac{1}{C_1} \cdot \int^{t}_{0} I(t') \ dt' = V_\mathrm{CC} \end{align}上式の両辺を時間“$t$”で微分すると,次のようになります.
\begin{align} R_2 \cdot \cfrac{dI(t)}{dt} + \cfrac{1}{C_1} \cdot I(t) = 0 \end{align}上式を整理すると,次の微分方程式が得られます.
\begin{align} \cfrac{dI(t)}{dt} = - \cfrac{1}{R_2 C_1} \cdot I(t) \end{align}上式は「“$I(t)$”を微分すると,自分自身が“$-1/R_2 \cdot C_1$”倍された形になる」という意味なので,“$I(t)$”は指数関数であると考えられます.そこで“$I_0$”を定数として,“$I(t)$”を次のような形だと仮定します(実際に次式を上式に代入すると成り立つことが確認できる).
\begin{align} I(t) = I_0 \cdot e^{-\cfrac{t}{R_2 C_1} } \end{align}定数“$I_0$”の値を求めるために,初期条件を使います.時刻“$t=0$”において,抵抗R2の両端に印加される電圧は“$V_\mathrm{CC} - V_\mathrm{B}(0) = V_\mathrm{CC} - \left\{0.7 - (V_\mathrm{CC} - V_\mathrm{LED}) \right\}$”となります.よって,時刻“$t=0$”の瞬間に抵抗R2に流れている電流“$I(0)$”は次のように求められます.
\begin{align} I(0) &= I_0 \nonumber \\ &= \cfrac{V_\mathrm{CC} - \left\{ 0.7 - (V_\mathrm{CC} - V_\mathrm{LED} ) \right\} }{R_2} \nonumber \\ &= \cfrac{2V_\mathrm{CC} - (0.7 + V_\mathrm{LED})}{R_2} \end{align}上式の“$I_0$”を“$I(t)$”の式に代入すると,次のようになります.これで電流“$I(t)$”の式は完成です.
\begin{align} I(t) = \cfrac{2V_\mathrm{CC} - (0.7 + V_\mathrm{LED})}{R_2} \cdot e^{- \cfrac{t}{R_2 C_1}} \end{align}また,図9よりQ1のベース電圧“$V_\mathrm{B}(t)$”は次のように求められます.
\begin{align} V_\mathrm{B}(t) &= V_\mathrm{CC} - R_2 \cdot I(t) \nonumber \\ &= V_\mathrm{CC} - \left\{ 2V_\mathrm{CC} - (0.7 + V_\mathrm{LED}) \right\} \cdot e^{- \cfrac{t}{R_2 C_1}} \end{align}これで電圧“$V_\mathrm{B}(t)$”の式も完成しました.
無安定マルチバイブレータの動作周期“$T$”を求める
ここまで考えてきた時刻“$t=0$”の基準は,キャパシタC1の充電が始まる瞬間でした.その後時間が経過してC1に電荷が蓄えられていき,Q1がONする時刻“$t=t_1$”では“$V_\mathrm{B}(t_1) = 0.7$”となっているはずです(一般的なシリコン・トランジスタの場合).よって,次式が成り立ちます.
\begin{align} 0.7 = V_\mathrm{CC} - \left\{ 2V_\mathrm{CC} - (0.7 + V_\mathrm{LED}) \right\} \cdot e^{- \cfrac{t_1}{R_2 C_1}} \end{align}上式を整理すると,次のようになります.
\begin{align} e^{-\cfrac{t_1}{R_2 C_1}} = \cfrac{V_\mathrm{CC} - 0.7}{2V_\mathrm{CC} - (0.7 + V_\mathrm{LED})} \end{align}上式の両辺について$\log$をとると,次のようになります.ただし,“$\log$”は自然対数です.
\begin{align} - \cfrac{t_1}{R_2 C_1} = \log \left( \cfrac{V_\mathrm{CC} - 0.7}{ 2V_\mathrm{CC} - (0.7 + V_\mathrm{LED}) } \right) \end{align}上式を“$t_1$”について解くと,Q1がONする時刻が次のように求められます.
\begin{align} t_1 = \log\left( \cfrac{2V_\mathrm{CC} - (0.7 + V_\mathrm{LED})}{V_\mathrm{CC} - 0.7} \right) \cdot R_2 \cdot C_1 \end{align}無安定マルチバイブレータの動作周期“$T$”は,「Q1がOFFしている時間」(C1の充電時間)と「Q2がOFFしている時間」(C2の充電時間)の和です.Q2がOFFしている時間は上記とまったく同じ流れで求められるので,周期“$T$”は次のように表せます.
\begin{align} T = \log\left( \cfrac{2V_\mathrm{CC} - (0.7 + V_\mathrm{LED})}{V_\mathrm{CC} - 0.7} \right) \cdot (R_2 \cdot C_1 + R_3 \cdot C_2) \end{align}上式で“$R_2 = R_3 = R$”,“$C_1 = C_2 = C$”とおくと,次のようになります.
\begin{align} T = 2 \cdot \log\left( \cfrac{2V_\mathrm{CC} - (0.7 + V_\mathrm{LED})}{V_\mathrm{CC} - 0.7} \right) \cdot R \cdot C \end{align}今回は“$R_2 = R_3 = 6.8 \mathrm{k\Omega}$”,“$C_1 = C_2 = 100 \mathrm{\mu F}$”としているので,周期“$T$”は次のように求められます.なお“$V_\mathrm{CC} = 3 \ \mathrm{V}$”,“$V_\mathrm{LED} = 2 \ \mathrm{V}$”(赤色LEDの標準的な値)としています.
\begin{align} T &= 2 \cdot \log \left( \cfrac{2 \cdot 3 - (0.7 + 2)}{3 - 0.7} \right) \cdot 6.8 \times 10^3 \cdot 100 \times 10^{-6} \nonumber \\ &= 0.49 \end{align}上式より,今回設計した無安定マルチバイブレータの動作周期はおよそ0.5秒であり,約2 HzでLEDが点滅することがわかりました.
一般的な文献に載っている「無安定マルチバイブレータの周期の式」
回路上にLEDが無く,トランジスタの$V_\mathrm{BE}$を無視する場合は,動作周期“$T$”の式は次のようになります.
\begin{align} T &= 2 \cdot \log \left( \cfrac{2V_\mathrm{CC}}{V_\mathrm{CC}} \right) \cdot R \cdot C \nonumber \\ &= 2 \cdot \log\left( 2 \right) \cdot R \cdot C \end{align}上式は,一般的な文献に載っている「無安定マルチバイブレータの周期の式」です.ただし,今回の場合は$V_\mathrm{CC}$に比べて$V_\mathrm{LED}$や$V_\mathrm{BE}$が無視できないほど大きいので,この式を使って周期を求めると実際の値から大きく外れた結果になってしまいます.
LEDの明るさの調整方法
ここでは「トランジスタQ1がONしている状況」を考えます.なお,Q2がONしている場合も同じ流れで考えられます.
Q1がONしている場合,Q1のコレクタ電圧はほぼ“0 V”になっています.よって,電源電圧$V_\mathrm{CC}$は抵抗R1とLED D1で分圧される形になります.LEDの順方向電圧を$V_\mathrm{LED}$とすると,抵抗R1の両端の電位差は“$V_\mathrm{CC} - V_\mathrm{LED}$”となります.よって,抵抗R1とLED D1の直列回路に流れる電流“$I_\mathrm{LED}$”は次のように求められます.
\begin{align} I_\mathrm{LED} = \cfrac{V_\mathrm{CC} - V_\mathrm{LED}}{R_1} \end{align}今回は$V_\mathrm{CC} = 3 \mathrm{V}$,$V_\mathrm{LED} = 2 \mathrm{V}$,$R_1 = 100 \mathrm{\Omega}$なので,$I_\mathrm{LED}$は次のように求められます.
\begin{align} I_\mathrm{LED} = \cfrac{3 \ \mathrm{V} - 2 \ \mathrm{V}}{100 \ \mathrm{\Omega}} = 0.01 \ \mathrm{A} = 10 \ \mathrm{mA} \end{align}一般的なLEDならば10 mA程度で十分に明るく光るので,今回は上式のように設計しました.適宜,お好みの明るさになるように抵抗R1およびR4の値を調整してください.
ディレクトリ構成とプロジェクトの準備
これから作る基板の設計データは,図10に示すディレクトリ構造で管理するものとします.
ここから先の解説では,本連載の第2回(https://zep.co.jp/nbeppu/article/z-kicad-da2/)で用意した“PCB_test”という空のプロジェクトを使って基板設計を進めていくことにします(図11).まだプロジェクトを作っていない場合は,第2回を参照して新しいプロジェクトを作ってください.なお,今回は第2回で作ったシンボルやフットプリントは使いません.
ディレクトリ構成やプロジェクト名はお好みで変更しても構いませんが,その場合はこれ以降の内容を適宜読み替えてください.
回路図を入力する
回路図入力作業の流れ
回路図を入力する作業のおおまかな流れを図12に示します.
最初に図面サイズやグリッドなどの基本設定を行い,作業しやすい環境を整えます.続いて,各部品の回路図シンボルを配置してフットプリントを設定し,シンボルどうしを配線でつないで回路図を作ります.また,各シンボルにリファレンス番号を割り振る作業も忘れずに行います.回路図ができたら,“ERC”(エレクトリカル・ルール・チェック)を実行してエラーが出ないことを確認します.最後に,回路の配線情報が含まれている「ネットリスト」を出力して完了です.
回路図エディタ“Eeschema”を起動する
図13のように,KiCadのホーム画面で「回路図レイアウト エディター」のボタンをクリックして,回路図エディタ“Eeschema”を起動します.
図14に,回路図エディタが起動した様子を示します.
図面サイズを設定して記載事項を入力する
図15に示すように,メニュー・バーから [ファイル] - [ページ設定] をクリックします.
すると図16の画面が開くので,「サイズ」と「向き」の項目を設定します.今回は“A4”サイズで,向きは「横向き」としました.この他にも「変更日」,「リビジョン」,「タイトル」,「会社名」,「コメント」などの項目を入力できるので,お好みで設定してください.なお,使えるのは英数字のみで日本語は使えないようです.
図16の画面で設定した図面タイトルなどの項目は,図17のように図面の右下に記載されます.
グリッドの設定をする
図18に示すように,メニュー・バーから [表示] - [グリッドを表示] にチェックを付けてグリッドを表示しておきます.
図19のように,メニュー・バーから [表示] - [単位] - [メートル法] をクリックします(ヤード・ポンド法の方がわかりやすいという方はそちらでも結構です).
続いて,図20のようにメニュー・バーから [表示] - [グリッド設定] をクリックします.
図21の画面が表示されるので,「グリッド サイズ」を“50.0 mil”(おおよそ1 mmに相当)に設定します.グリッド・サイズの設定はお好みで構いませんが,基本的に50 milで作業しておけば困らないと思います.
参考までに,表2にヤード・ポンド法(インチあるいはミル)とメートル法(メートル)の長さの対応関係を示します.「ユニバーサル基板のピッチは2.54 mm = 100 mil」,つまり「多くのリード部品のピッチは2.54 mmが基準になっている」と覚えておくと便利かと思います.
よく使うショートカット・キー
回路図を入力する時によく使うショートカット・キーを表3に示します.これを覚えておくと作業がとても楽になります.適宜参照してください.
トランジスタのシンボルを配置する
ここから実際に回路図を作る作業に入ります.
回路図エディタ上の図面の領域をクリックしてアクティブにしてから,キーボードで [a] キーを押します.回路図シンボルのライブラリが読み込まれるので,少し待ちます.なお,ショートカット・キーを使わずに画面左側にある「シンボルを配置」のボタンをクリックしても構いません(図22).
回路図シンボルのライブラリが読み込まれると,図23に示す「シンボルを選択」の画面が表示されます.この画面の左側には,ライブラリ名の一覧が表示されます.よく使う「抵抗」,「キャパシタ」,「インダクタ」,「ダイオード」,「トランジスタ」といった部品のシンボルは,すべて“Device”(デバイス)というライブラリに収録されています.困った時は,まずは“Device”ライブラリの中を探してみることをおすすめします.
トランジスタ(NPN型バイポーラ・トランジスタ)の回路図シンボルを配置してみましょう.“Device”というライブラリ名のすぐ左側に表示されている [+] ボタンをクリックして,Deviceライブラリの内容を展開します.この中から,図24に示すように“Q_NPN_EBC”というシンボルを選択して [OK] をクリックします.
図25のように,図面上の適当な場所をクリックしてシンボルを1つ配置します.シンボルを配置したら [Esc] キーを押して,シンボル配置モードから抜けます.
いま配置したシンボルの“Q_NPN_EBC”について,簡単に説明します.KiCadのライブラリにおいて,トランジスタ(バイポーラとMOSの両方)のシンボル名は“Q”という文字で始まります.これに続く“NPN”は,トランジスタのタイプを表します.今回使うトランジスタ“2N5551”はNPN型のバイポーラ・トランジスタなので,これに適合するシンボルを選びました.最後の“EBC”は,実物のピン配置を表しています.KiCadに用意されているトランジスタのフットプリントは,「左から順にピン番号が1, 2, 3」となっています.“EBC”は「エミッタ(E)が1番ピン,ベース(B)が2番ピン,コレクタ(C)が3番ピン」であることを表し,今回使用する“2N5551”のピン配置(図26)と適合しています.
もし他のトランジスタを使う場合は,シンボルを選択する時に正しいピン配置のものを使うようにしてください.また,自作のシンボルやフットプリントを使う場合も,ピン配置が整合していることをよく確認する必要があります.
図面上にシンボルを配置したら,そのシンボルの上にマウス・カーソルをあわせて [e] キーを押します.すると,図27のように「シンボル プロパティ」の画面が開きます.ここで “Footprint”(フットプリント)の欄をクリックしてアクティブにすると,入力欄の右端に「本のマーク」が表示されるのでこれをクリックします.
図28に示す「フットプリント ライブラリー ブラウザー」の画面では,シンボルに関連づけるフットプリントを選択します.今回使うトランジスタ“2N5551”は,“TO-92”と呼ばれるパッケージです(カマボコのような形).そこで,今回は“Package_TO_SOT_THT”というライブラリからフットプリントを選ぶことにします.このライブラリには,リード線付き(スルーホール実装品,Through-Hole Technology)の“TO”パッケージおよび“SOT”パッケージ用のフットプリントが多数収録されています.
今回は“Package_TO_SOT_THT”ライブラリの中から“TO-92_Inline_Wide”というフットプリントを選びました.このフットプリントはピン間隔が2.54mm(100 mil)で,一般的なユニバーサル基板と同じピッチになっています.また,リード線が横一列に並ぶ形(インライン)になっているので,ユニバーサル基板で試作する時と同じような使い心地になるかと思います.
使用するフットプリントの名前をダブル・クリックすると,図29のようにシンボルのプロパティ画面の“Footprint”の欄にフットプリント名が登録されます.
また,ここでは“Value”の欄にトランジスタの型番“2N5551”を入力しました.これは基板設計に必須ではありませんが,回路図をわかりやすくするために書いておくことをおすすめします.
以上の作業が終わったら, [OK] をクリックしてもとの回路図画面に戻ります.なお,キーボードを使ってプロパティ画面を消すには,[Shift] + [Enter] キー([OK] ボタンの代わり)か [Esc] キー([キャンセル] ボタンの代わり)を押します.

|
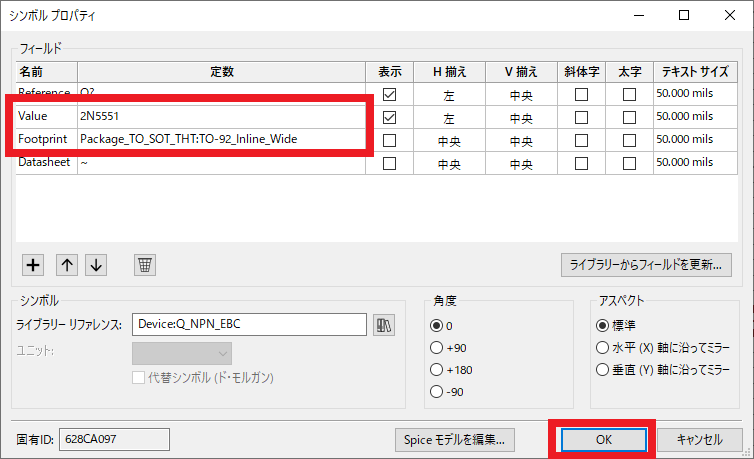
|
|---|---|
| 図28 “Package_TO_SOT_THT”ライブラリの“TO-92_Inlin_Wide”フットプリントを使う | 図29 シンボルの名前(Value)とフットプリント(Footprint)を設定した様子 |
今回作る「無安定マルチバイブレータ」には,トランジスタが2つ必要です.そこで,図30のようにトランジスタのシンボルを選択し, [Ctrl] + [c] キーを押してシンボルをコピーします.コピーした後に [Ctrl] + [v] キーを押すと貼り付け(ペースト)モードになるので,図面上の適当な場所をクリックしてシンボルを1個複製します.
シンボルの上にマウスのカーソルをあわせて [y] キーを押すと,シンボルがy軸対称に反転(左右反転)します.図31のように,2個のシンボルの向きと配置を整えておきます.
回路図を入力するときは,各シンボルにフットプリントを登録する作業を忘れずに行ってください.今回のように「フットプリントを登録した後のシンボル」をコピーすると,複製された後のシンボルでもフットプリントの情報が維持されます.このようにコピー・ペーストを利用すると,毎回フットプリントのライブラリを探し回る手間から解放されます.ただし,本当は違うフットプリントを登録すべきところを間違えてしまう可能性もあるのでご注意ください.
LEDのシンボルを配置する
続いて,LED(発光ダイオード)のシンボルを配置します.[a] キーを押して,「シンボルを選択」の画面を出します.図32に示すとおり,今回は“Device”ライブラリの“LED_ALT”というシンボルを使います.
シンボルを配置したら,シンボルの上にマウス・カーソルを合わせて [e] キーを押し,プロパティを表示します.“Footprint”の欄でライブラリ参照のボタン(本のマーク)を押して,「フットプリント ライブラリー ブラウザー」を表示します.図33に示すとおり,今回は“LED_THT”ライブラリに収録されている“LED_D5.0mm”というフットプリントを選択しました.これは「直径(Diameter)が5.0 mmのLED」用のフットプリントです.
フットプリントを選択したら,シンボルのプロパティ画面の“Value”の欄に今回使うLEDの色“RED”を入力して [OK] をクリックします.あとはトランジスタのシンボルを配置した場合と同様にシンボルを1個複製して,適当な場所に配置します.ここまでの作業が完了した状態を図34に示します.
キャパシタのシンボルを配置する
次はキャパシタ(電解コンデンサ)のシンボルを配置します.図35に示すとおり,今回は“Device”ライブラリの中にある“CP”(Polarized Capacitor)というシンボルを選びました.これを図面上に配置します.
キャパシタのフットプリントは,図36に示すとおり“Capacitor_THT”ライブラリに収録されている“CP_Radial_D5.0mm_P2.50mm”を使います.
このフットプリントについて簡単に解説します.“CP”は,極性があるキャパシタ(Polarized Capacitor)用のフットプリントという意味です.“Radial”(ラジアル)は,2本のリード線が同じ方向から出ていることを意味します.これと対になる言葉が“Axial”(アキシャル)で,これは部品の左右からリード線が出ている形状を指します.“D5.0mm”は「部品の直径(Diameter)が5.0 mm」であることを意味します.今回使う電解コンデンサは“100 uF,16 V”ですが,この容量・耐圧の物は直径5.0 mm程度のものが多いのでこれを選びました.最後の“P2.50mm”は,「リード線の間隔(Pitch)が2.50 mm」であることを表しています.2.5 mm(100 mil)は,ユニバーサル基板の1ピッチ分に相当します.100 uF程度の電解コンデンサであれば,大抵は2.5 mmピッチで取り付けられるかと思います.
ピン間のピッチを間違えるとプリント基板に部品を取り付けられなくなるので,フットプリントの選択は慎重に行ってください.初めて使う部品の場合は,データシートで寸法を確認しておくことをおすすめします.また,今回のように汎用部品を使う場合はKiCadの標準ライブラリでも十分に対応できますが,特殊な部品を使う場合は自分でフットプリントを作った方が早いです.その場合は本連載の第2回で説明している手順を参照してください.
フットプリントを選択したら,シンボルのプロパティ画面の“Value”の欄に今回使うキャパシタの容量“100u”を入力して [OK] をクリックします.あとはこれまでと同様にシンボルを1個複製して,[y] キーを押して左右反転させてから適当な場所に配置します.ここまでの作業が完了した状態を図37に示します.
抵抗のシンボルを配置する
続いて,抵抗のシンボルを配置します.抵抗のシンボルは,図38に示すとおり“Device”ライブラリの“R”を使います.(個人的には旧JISのギザギザしたシンボルに馴染んでいるので,普段は自作したギザギザ抵抗のシンボルを使って設計しています.)
抵抗のフットプリントは,図39に示すとおり“Resistor_THT”ライブラリの“R_Axial_DIN0207_L6.3mm_D2.5mm_P10.16mm_Horizontal”を使います.一般的な1/4 Wサイズのカーボン抵抗であれば,このフットプリントを選んでおけば困らないと思います.
このフットプリントについて簡単に説明します.“Axial”は抵抗体の左右からリード線が出ているタイプを指します.“DIN0207”はそのようなサイズの規格があるようですが,あまり気にしなくて良いかと思います.“L6.3mm”は抵抗体の部分の長さで,1/4 Wのカーボン抵抗はこのサイズに該当します.“D2.5mm”は抵抗体の部分の直径です.“P10.16mm”はリード線を挿入するパッド間のピッチで,ユニバーサル基板でいうと4穴分の長さです(2.54 mmピッチ $\times$ 4 = 10.16 mm).この“10.16 mm”(400 mil)は,1/4 Wサイズのカーボン抵抗を無理なく取り付けるのに適当なピッチかと思います.最後の“Horizontal”は,抵抗を基板に対して横向き(寝かせた状態)で取り付けることを意味します.これに対して,“Vertical”というタイプのフットプリントは抵抗を基板に対して縦向き(立てた状態)に取り付ける形になります.
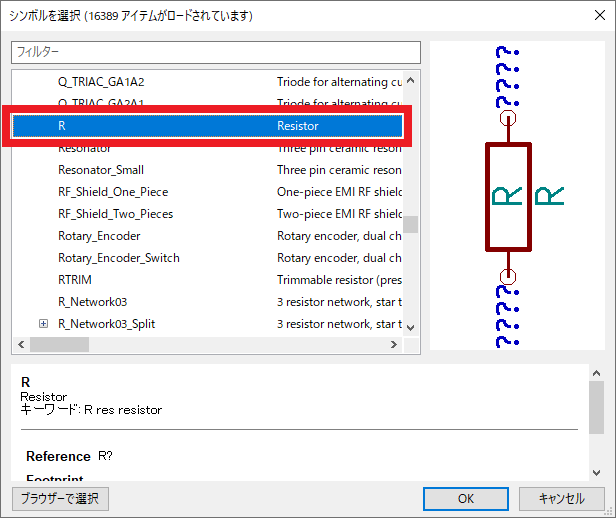
|

|
|---|---|
| 図38 “Device”ライブラリの“R”シンボルを使う | 図39 フットプリントは“Resistor_THT”ライブラリの“R_Axial_DIN0207_L6.3mm_D2.5mm_P10.16mm_Horizontal”を使う |
今回は100$\mathrm{\Omega}$の抵抗を2本,6.8$\mathrm{k\Omega}$の抵抗を2本,合計4本の抵抗を使います.フットプリントを設定した抵抗のシンボルをコピー・ペーストし,適宜プロパティの“Value”の欄を入力します.配置まで完了した様子を図40に示します.
電池ボックス用の端子(パッド)のシンボルを配置する
電池ボックスのリード線をはんだ付けするための「パッド」を用意します.こういった場合は,図41に示す“Connector”ライブラリの“TestPoint”シンボルを使うと便利です.
“TestPoint”シンボルを配置したら,フットプリントを設定します.図42に示すとおり,今回は“TestPoint”ライブラリに含まれる“TestPoint_THTPad_D2.0mm_Drill1.0mm”を選択しました.
“THTPad”は,リード線を差し込む穴が開いている形状のパッドを指します.これに対して,ただの“Pad”という名前の物は穴がなく,銅箔がむき出しになっているだけのパッドになります.“D2.0mm”は全体の直径が2.0 mmであることを意味します.“Drill1.0mm”は穴の直径(ドリル径)が1.0 mmであることを意味します.一般的な電子部品やリード線,スズメッキ線などを使う場合は,直径1.0 mmの穴でほとんど対応できます.
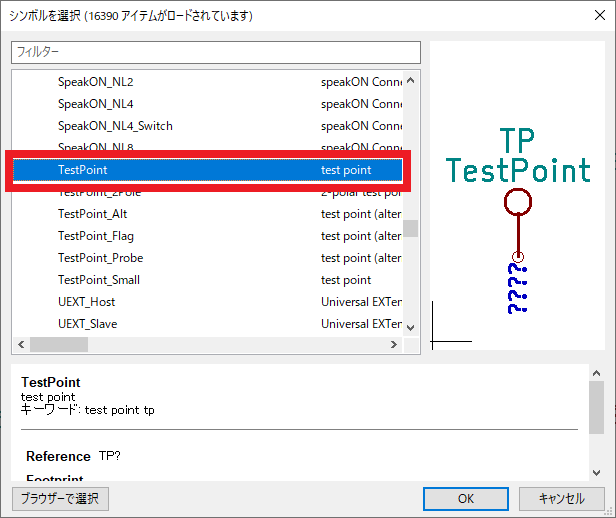
|
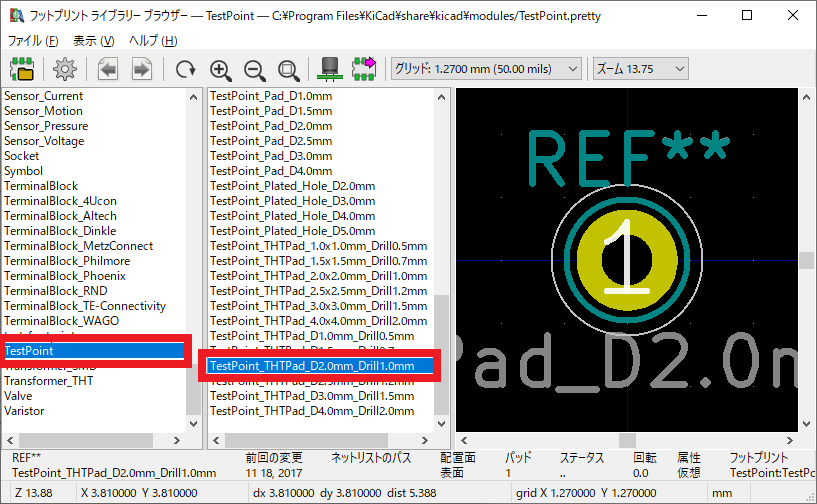
|
|---|---|
| 図41 “Connector”ライブラリの“TestPoint”シンボルを使う | 図42 フットプリントは“TestPoint”ライブラリの“TestPoint_THTPad_D2.0mm_Drill1.0mm”を使う |
今回は電源のプラス極($V_\mathrm{CC}$)とマイナス極(GND)の2本のリード線を接続するので,図43のように2つの“TestPoint”シンボルを配置しておきます.名前(Value)はそれぞれ“VCC”,“GND”としました.
ネジ用の取付穴のシンボルを配置する
実際のプリント基板には固定用のネジ穴(取付穴)を用意することが多いので,今回も取付穴を作ってみることにします.
KiCadには,「取付穴」用の便利なフットプリント(銅箔とレジストを剥いで穴をあけてある)が用意されています.これを基板レイアウトで利用するには,フットプリントに対応した取付穴のシンボルを回路図に配置しておく必要があります(そうしないと後述のDRCでエラーが出る).
取付穴のシンボルは,図44に示す“Mechanical”ライブラリの“MountingHole”シンボルを使います.
図45に示すとおり,今回はフットプリントとして“MountingHole”ライブラリの“MountingHole_3.2mm_M3”を使います).これは,よく使われる“M3”サイズのネジ(直径3mmのネジ)用の取付穴です.通常,取付穴はネジの直径に対して数mmだけ大きく作りますが,このフットプリントは名前の通り“3.2mm”の穴があくので適切な余裕を確保していると考えられます.
なお,“Mechanical”ライブラリには“M2”から“M8”までのネジ径に対応した取付穴があります.種類も豊富なので,実際にどのようなフットプリントがあるのか確認しておくことをおすすめします.

|
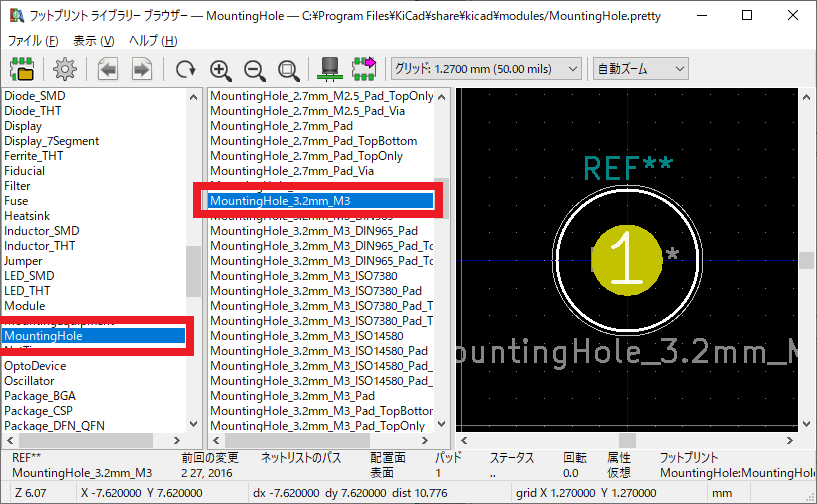
|
|---|---|
| 図44 “Mechanical”ライブラリの“MountingHole”シンボルを使う | 図45 “MountingHole”ライブラリの“MountingHole_3.2mm_M3”フットプリントを使う |
今回は基板の四隅に取付穴をあけるので,図46のように4個分の“MountingHole”シンボルをコピー・ペーストしておきます.なお,シンボルの名前(Value)は“MountingHole”のままにしました.
電源を表すシンボルを配置する
KiCadの回路図エディタでは,電源ラインのネット(配線)を“VCC”や“GND”といったシンボルで表します.これにより,回路図上では分かれているように見えても,実体としては配線がつながっている状態を表現できます.電源を表すシンボルは「電子部品」を表すものではないので,これが無くても後述の“ERC”でエラーは出ませんが,作業効率を上げるために利用することをお勧めします.
まずは電源ラインを表す“VCC”のシンボルを配置します.[p] キーを押すと電源関係のライブラリだけが表示されるので,図47に示すように“power”ライブラリの中から“VCC”のシンボルを配置します.なお,これまでと同様に [a] キーを押して全てのシンボルのライブラリを表示させてから“power”ライブラリを探しても結構です.
また,図48に示すように,同じく“power”ライブラリの中から“GND”のシンボルを配置します.
KiCadでは,1つの電源ラインに対して必ず1つの“PWR_FLAG”(Power Flag)というシンボルを接続する必要があります.この“PWR_FLAG”シンボルを使わないと,後述の“ERC”でエラーが出ます.図49に示すとおり,“power”ライブラリの中から“PWR_FLAG”のシンボルを選択して配置します.
“VCC”,“GND”,“PWR_FLAG”のシンボルを回路図上に配置した様子を図50に示します.今回は“VCC”や“GND”のシンボルをそれぞれのノードの個数分だけ配置しました.回路図上でVCCやGNDのノードを1つに束ねて,そこに電源のシンボルを1つだけ配置しても構いません.(高周波回路の場合は各部品とGNDまでの配線を極力短くすることを意識して,電源系のシンボルを各部品のそばに配置することが多いので,少なくとも“GND”のシンボルだけは各ノードごとに配置する癖をつけておくことをおすすめします.)
また,“PWR_FLAG”は“VCC”と“GND”のそれぞれについて1個ずつ接続すれば十分です.適宜コピー・ペーストを利用して楽に作業を進めてください.
配線する
ここまでに配置したシンボルを配線します. [w] キーを押すと配線(wire)モードになるので,接続したいノード間をクリックしてつなげていきます.
なお,画面左側にある「配線,バスを 自由角度/90度のみ で描画」のボタン(図51)をON・OFFすると,配線を直角に引くモードと配線をナナメに引くモードを切り替えられます.
配線が完了した状態を図52に示します.
シンボルにリファレンス番号を割り振る
回路図の内容を表す「ネットリスト」を作成するためには,各部品を区別する「リファレンス番号」を割り振る必要があります.リファレンス番号を割り振る作業は,「アノテーション」などと呼ばれます.
KiCadには自動的にリファレンス番号を割り振る機能が用意されています.これを利用するには,図53に示すとおり,画面上部にある「回路図シンボルをアノテーション」のボタンをクリックします.
すると,図54の画面が開きます.通常は左から右に向かって信号の流れに沿って回路図を描くことが多いので,「順番」の項目で「コンポーネントをX位置でソート」を選択すればスムーズかと思いますが,お好みで決めてください.この状態で [アノテーション] ボタンをクリックすると,リファレンス番号が自動で割り振られます.
図55に,リファレンス番号を割り振った後の状態を示します.今回は,先に示した図4と同じリファレンス番号が割り振られる形にしました.なお,この通りでなくても基板設計はできますが,その場合は今後の説明を適宜読み替えてください.
自動アノテーション機能を利用せず,手動でリファレンス番号を割り振っても構いません.図56に示すように,手動で入力する場合は各部品のプロパティ画面の“Reference”の欄に値を書き込みます.「部品の種類を表すアルファベット(1文字あるいは2文字) + リファレンス番号(数字)」というフォーマットで書くのが一般的です.
自動でアノテーションを行う機能は便利で強力ですが,微妙なコントロールをするには不向きです.完成した基板に部品をはんだ付けする時はリファレンス番号を頼りに部品の位置を探すので,ある程度「意味のある順番」(信号の流れ道に沿うとか,実装する順番に従うなど)でリファレンス番号を付けておくと後の工程が楽です.設計者の細かい意図を反映させやすいので,リファレンス番号を手作業で割り振るメリットも十分にあるかと思います.
回路図のチェックを実行する
ネットリストを作成する上で問題がないことを確認するために,「エレクトリカル・ルール・チェック」(ERC)を実行します.図57に示すように,画面上部の「エレクトリカル ルールのチェックを実行」ボタンをクリックします.
図58の画面が開くので,[実行] ボタンをクリックします.ここまでの作業に問題がなければ,エラーが出ずに「終了」というメッセージだけが表示されるはずです.
ERCでエラーが出る状況としてよくあるのは,「配線を忘れているノードがある」,「使わないICのピンを放置している」(後述),「電源に“PWR_FLAG”シンボルを付け忘れている」,「リファレンス番号を付け忘れている」といったものです.エラーが出た場合は,エラー・メッセージを読んで適宜対応してください.
ネットリストを出力する
ERCが済んだら,回路図情報を含む「ネットリスト」を出力します.図59に示すとおり,画面上部の「ネットリストを生成」ボタンをクリックします.
すると図60の画面が開くので,[ネットリストを生成] をクリックします.
続いて表示される図61の画面では,ネットリストを保存する場所を指定します.今回は,そのまま回路図が保存されているのと同じディレクトリに保存しました.
以上で,回路図エディタ上の作業はすべて終了です.なお,回路図を修正・変更した場合はネットリストを作り直してください.
ICなどの使わないピンの処理
今回は使いませんでしたが,ICなどのシンボルで使用しないピンがある場合は「未接続」のマークを付ける必要があります.図62に示すとおり,画面右側にある「未接続フラグを配置」ボタンをクリックします.この状態で対象のピンをクリックすると,そのピンに“×”マークが付きます.この処理をしないで未接続ピンを放置するとERCでエラーが出るので注意してください.
ネットにラベルを付ける方法
今回は使いませんでしたが,ネット(配線)にラベル(その配線の固有名)を付けておくと後のレイアウトの工程で便利です.ネットにラベルを付けるには,図63に示すように画面右側の「ネットラベルを配置」ボタンをクリックします.
この状態で図面上の適当な場所をクリックすると,図64に示すラベル入力の画面が出ます.ここでラベルの名前を入力して [OK] をクリックするとラベル配置モードになるので,対象の配線をクリックして配置します.なお,配置した後のラベルは [m] キーや [g] キーを押せば移動できます.
よく使うパーツ/フットプリントのライブラリ
実際のところ,回路図入力の作業で時間をとられるのは「自分が使いたいシンボルやフットプリントを探すとき」かと思います.表4に,KiCadでよく使う回路図シンボルのライブラリをまとめました.だいたいの部品は,これらのライブラリの中を探せば見つかると思います.これらの中を探しても見つからない場合は,自分でシンボルを作ってしまったほうが早いかもしれません(本連載の第2回を参照).
表5に,よく使うフットプリントのライブラリを示します.抵抗やキャパシタ,テスト・ポイントや取付穴といった「定番」のフットプリントは,ここまでの内容で紹介した通りです.初めて使うフットプリントは,あらかじめ紙に印刷して形状や寸法を確認することを強くおすすめします.
基板のレイアウトを行う
基板レイアウト作業の流れ
基板レイアウト作業のおおまかな流れを図65に示します.
最初に図面全体の大きさを決めて,配線幅やビア径などを設定します.配線パターンやビアに関する最小加工寸法の設定は「デザイン・ルール」と呼ばれており,基板設計の工程における重要な基準となります.
次に図面の原点を設定し,回路図エディタで作成した「ネットリスト」を読み込みます.続いて基板の寸法や形状を決める「基板外形線」を描いて,その範囲内に部品のフットプリントを配置していきます.部品の配置が完了したら配線パターンを描いて,さらに電源などのベタを作ります.
基板のレイアウトが一通り完了したら,「デザイン・ルール・チェック」(DRC)を実行します.DRCは,配線の間違いや不適切なパターン形状などを自動的に検出する機能です.問題なくDRCが完了したら,基板メーカに提出するガーバ・データを作成して終了です.
基板レイアウト・エディタ“Pcbnew”を起動する
図66のように,KiCadのホーム画面で「PCB レイアウト エディター」のボタンをクリックして,基板レイアウト・エディタ“Pcbnew”を起動します.
図67に,基板レイアウト・エディタが起動した様子を示します.
図面サイズの設定と記載事項の入力
基板レイアウト用の図面サイズを設定します.図68に示すように,メニュー・バーから [ファイル] - [ページ設定] をクリックします.
図69の画面で図面サイズおよび記載事項を設定します.図面の用紙サイズは,設計する基板が収まる大きさを選びます.今回は“A4”サイズの「横向き」としました.また,図面のタイトルやコメントなどもこの画面で設定できます.
グリッドの設定
図70に示すように,メニュー・バーから [表示] - [グリッドを表示] にチェックを付けておきます.
図71に示すように,メニュー・バーから [表示] - [単位] の項目を表示して,「メートル法」を選択します.(ヤード・ポンド法のほうがわかりやすいという方はそちらを選んでも結構です.)
グリッドの間隔は,図72に示すように画面上部のプルダウン・メニューで選択できます.作業効率が上がるように,適宜グリッド間隔を変更してください.
一般的に,リード部品やピン・ヘッダ,はんだ付け用のパッド(テスト・ポイント)などを配置する時は,ユニバーサル基板と同じ“2.54 mm”(100 mil)のグリッド間隔にすると作業しやすくなります.また,いわゆる「ハーフ・ピッチ」は“1.27 mm”(50 mil)で,そのさらに半分が“0.635 mm”(25 mil)です.部品の配置・配線を行う場合は,基本的にこのあたりのグリッド間隔で十分に対応できると思います.
一方で,基板外形線(後述)を描いたりネジの取付穴を配置したりする時は,“1 mm”や“5 mm”といったメートル単位で整数になるグリッド間隔の方が便利です.いずれにしても,グリッド間隔を中途半端な値や細かすぎる値に設定するとレイアウトが乱れるのでご注意ください.
図73に示すように,画面の下側にはカーソルの座標やグリッド間隔の情報が表示されます.左から順に「絶対座標」,「相対座標」(ローカル座標),「現在のグリッド間隔」,「長さの単位」となっています.「絶対座標」と「相対座標」については,後で「原点の設定」のところで説明します.
銅箔の一般的な厚みは35 um
一般的な基板製造メーカでは,銅箔レイヤ(導体レイヤ)の標準的な厚さを“35 um”としているところが多いようです.これは“1 oz”(オンス)とも呼ばれる仕様で,図74に示すように“1 $\mathrm{ft}^2$”(平方フィート)あたりの銅の重さに由来する呼び方です.
以下,質量が“1 oz”の銅を“1 $\mathrm{ft^2}$”の面積に引き延ばすと,厚さが約“35 um”になることを確かめてみます.
銅の密度は“$8.96 \ \mathrm{g/cm^3} = 8.96 \times 10^6 \ \mathrm{g/m^3}$”です.また,“1 oz”は約“28.35 g”なので,1 ozの銅の体積は次のように求められます.
\begin{align} \cfrac{28.35 \ \mathrm{g}}{8.96 \times 10^6 \ \mathrm{g/m^3}} = 3.16 \times 10^{-6} \ \mathrm{m^3} \end{align}一方で,“$1 \ \mathrm{ft} = 0.3048 \ \mathrm{m}$”なので,“$1 \ \mathrm{ft^2}$”を平方メートル($\mathrm{m^2}$)に換算すると次のようになります.
\begin{align} 0.3048 \ \mathrm{m} \times 0.3048 \ \mathrm{m} = 9.3 \times 10^{-2} \ \mathrm{m^2} \end{align}よって,$1 \ \mathrm{oz}$の銅(体積は $3.16 \times 10^{-6} \ \mathrm{m^3}$)を$1 \ \mathrm{ft^2}$($9.3 \times 10^{-2} \ \mathrm{m^2} $)の面積に広げたときの厚さは次のように求められます.
\begin{align} \cfrac{3.16 \times 10^{-6} \ \mathrm{m^3}}{9.3 \times 10^{-2} \ \mathrm{m^2}} = 34 \times 10^{-6} \ \mathrm{m} = 34 \ \mathrm{\mu m} \end{align}以上のことから,“1 oz”の銅を“1 $\mathrm{ft^2}$”の面積に広げると,およそ“35 um”の厚さになることが確認できました.これ以降,銅箔層の厚さは“35 um”だと仮定して話を進めます.
配線幅とビア径の設定
ここでは,「一般的な基板メーカで問題なく製造できる」かつ「十分な電流を流せる」という基準で配線幅やビアの大きさを決めます.よほどシビアな回路でないかぎり,ここで紹介する設定で問題なく作れるはずです.
図75に示すように,メニュー・バーから [ファイル] - [基板セットアップ] をクリックします.
図76の画面の左側で「レイヤー」の項目を選択します.ここで,画面右側の一番上にあるプルダウン・メニューから「2レイヤー,両面実装」を選択します.また,「基板厚」の項目に“1.6”と入力します.
これから作る基板は片面だけに電子部品を実装する予定ですが,一般的な基板製造メーカでは「銅箔が表面と裏面の2層あり,レジストとシルクも表裏の両面にある」という構成が標準的なので,今回はそれに合わせておきます.これは単に編集画面上でどのレイヤを表示するかという話であり,必ずしも裏面に部品を配置する必要はありません.また,今回設定した板厚の“1.6 mm”は,一般的によく使われる「FR-4基板」(ガラスエポキシ基板)の標準的な板厚です.
次に,図77に示すように「テキストと図形」の項目を選択します.この画面では図形を描画するときのデフォルトの線幅を設定します.今回は「シルク レイヤー」,「基板外形」,「その他のレイヤー」の配線幅を“0.2 mm”にしました.また,各レイヤにおける「テキストの幅」と「テキストの高さ」を“1.5 mm”としました.
シルクの線幅が細すぎると基板製造メーカが対応できない可能性があるので,「0.15 mm 以上」に設定することをおすすめします.また,「基板外形」は基板の材料を切断するときのラインなので,太さには特に意味がありません.自分が見やすいようにお好みで設定してください.
なお,この画面の「導体レイヤー」の寸法は「配線パターンの太さ」とは関係ありません.配線幅の設定はすぐ後に別の画面で行います.
続いて,図78に示す「デザイン ルール」の項目を選択します.ここでは一般的な基板メーカの基準にあわせて,「最小配線幅」を“0.2 mm”,「最小ビア直径」を“0.6 mm”,「最小ビア ドリル」を“0.3 mm”に設定します.ここで設定した値は,後で「デザイン・ルール・チェック」(DRC)を実行するときの基準になります.
一般的な基板製造メーカにおける配線パターンの最小寸法は,“5 mil”(0.127 mm)から“6 mil”(0.152 mm)程度のようです(標準的な価格帯の製造コースの場合).そこで今回は余裕を見て,最小配線幅を“0.2 mm”としました.ビアについては,直径の最小値が“0.6 mm”で最小ドリル径が“0.3 mm”というメーカが多いようなのでそれに合わせました.
一般的な基板製造メーカの最小加工寸法を表6にまとめておきます.これはあくまで標準的な値で,より多くの製造費用を払えばその分だけ微細な加工にも対応してもらえます.
図79に示す「ネットクラス」の項目では,配線パターンのデフォルト値を設定できます.ここではKiCadのデフォルト値をそのまま利用して,「クリアランス」(配線どうしの間隔)を“0.2 mm”,「配線幅」を“0.25 mm”,「ビア サイズ」(ビア全体の直径)を“0.8 mm”,「ビア ドリル」(ビアの穴の直径)を“0.4 mm”としました.これらの値は一般的な基板製造メーカの最小加工寸法より十分に大きいので,余計なトラブルを起こさずに製造できると思います.
図80に示す「配線とビア」の項目では,よく使う配線幅やビアのサイズを登録できます.今回はデフォルトの“0.25 mm”の倍数ということで,“0.5 mm”と“1 mm”の配線幅を登録しました.また,大きめのビアとして「直径“1 mm”,穴径“0.6 mm”」のビアも登録しました.
図81に示す「ハンダ マスク/ペースト」の項目では,自動実装で使うメタルマスク関係の設定をします.今回はすべての項目に“0”を入力しておきます.
以上で配線幅やビア径に関するデザイン・ルールの設定は終了です.[OK] ボタンをクリックしてウィンドウを閉じておきます.さきほど「配線とビア」の画面で登録した配線幅やビア径は,図82に示すように画面上部のプルダウン・メニューから選択できるようになります.
銅箔の厚さが“35 um”の場合,基本的に「1 mm幅のパターンには1 Aの電流まで流せる」と考えておけば配線の発熱によるトラブルを避けられます.ビアの場合は,ビアの穴径を“$R$”とするとその円周は“$\pi \times R$”となります.よって,ビアの穴径の約3倍の配線幅のパターンがあるように見えます.しかし,ビアの内壁のメッキは銅箔層よりも薄いことが多いので,ここでは薄めに見積もってメッキの厚さが1/3だとします.すると,ちょうど「配線幅は3倍」と「メッキの厚さは1/3倍」が相殺して,結局「ビアに関してもドリル径1 mmに対して1 Aまで」というおおまかな基準が得られます(表7).
なお,ここで示した基準はあくまで目安なので,発熱を厳密に考える場合は熱設計のシミュレーションなどが必要です.また,高周波信号を印加する場合は「表皮効果」によって導体内部に電流が流れなくなるので,ロスを低減したいなら「配線は短く,表面積は広く」することをお勧めします(ただし特性インピーダンスを考慮して伝送線路をひく場合はその設計にしたがう).
よく使うショートカット・キー
基板レイアウトの際によく使うショートカット・キーを表8に示します.
よく使うレイヤ
基板レイアウト・エディタの画面左側には,図83のような「レイヤー マネージャー」が表示されています(表示されていない場合は [表示] - [レイヤー マネージャを表示] をクリックする).各レイヤのチェック・ボックスをON・OFFすると,表示・非表示を切り替えられます.また,ここでアクティブにしたレイヤは最前面に表示され,図形の描画やテキストの挿入といった操作の対象となります.
作業中によく使うレイヤを図9にまとめました.“F”で始まるレイヤ名は表面(Front),“B”で始まるレイヤ名は裏面(Back)に対応しています.
以下,よく使うレイヤの用途を簡単に説明します.詳細は本連載の第2回の「よく使うレイヤとその役割」を参照してください.
Cu: 銅箔パターン
導体(銅)の配線パターンを表すレイヤです.加工前の基板には一面に銅箔が貼られていて,この“Cu”レイヤで描いた部分以外の銅箔が除去(エッチング)されてパターンが形成されます.
SilkS: シルクスクリーン(シルク)
基板上に文字や図形などを表示する「シルクスクリーン印刷」のレイヤです.“SilkS”レイヤで描いた文字や図形が部品のパッドなどと被ると印刷が途切れてしまうので,干渉しないように配置します(基本的にシルクの優先順位は低い).また,裏面のシルク印刷はKiCadの画面上だと「逆さ文字」になるので注意してください(表面側から透かして見るイメージ).
Mask: レジスト・マスク
実際の基板の銅箔層の上には,銅箔を傷や汚れから守る「ソルダ・レジスト」(レジスト)が塗られています.レジストははんだをはじくので,はんだ付け用のパッドを作るときはレジストを取り除く必要があります.そのために使うのが,この「レジスト・マスク」のレイヤです.“Mask”レイヤで図形を描いた部分は,銅箔がむき出しになります(もちろん,そこに“Cu”レイヤで描いた図形が存在する必要がある).
Dwgs.User,Cmts.User: 補助線,コメント用
寸法やコメントの記入など,自由に使えるレイヤです.プリント基板の仕上がりに直接的な影響は与えませんが,基板製造メーカによってはこのレイヤで寸法の指示や伝達事項の記入を求めることがあるようです.
Edge.Cuts: 基板外形線
基板を切り出すラインを描くためのレイヤです.この「基板外形線」で描いたとおりの形に基板が仕上がります.基板製造メーカによっては基板の内側に穴をあける用途にも使えますが,あまり推奨されていないようです(要問い合わせ).基板の内側に穴をあける場合は,本連載の第2回で紹介した“NPTH”(メッキなし貫通穴)のパッドを利用するのが無難です.
原点の設定
基板レイアウトの作業を始める前に,原点を設定しておくことを強くおすすめします.配置・配線をした後に原点を移動すると,グリッドがずれてしまって苦労することがあります.
原点の位置は,特に事情がない限り自由に決めて結構です.一般的にはインチ単位よりメートル単位,細かい座標よりも粗い座標のほうがわかりやすいので,原点を設定するときは図84のように5.0 mmのグリッドにしておくと楽です.
続いて,図85に示すように画面右側の「いくつかのプロット ファイル フォーマット,ドリルと部品配置ファイル用に補助軸の原点を配置」ボタンをクリックします.
今回は,図86に示すように(50,50)の位置を補助軸の原点としました.画面の下部に絶対座標が表示されるので,参考にしてください.補助軸の原点を配置すると,その位置に赤い丸と十字が重なったマークが表示されます.
次に,図87に示すように画面右側の「グリッドの原点をセット」のボタンをクリックします.図88に示すように,先ほどと同じく(50,50)の座標をクリックします.グリッドの原点を配置すると白い丸とクロスのマークが表示されることを確認してください.
図89に示すように,(50,50)にマウス・カーソルをあわせた状態で [Space] キーを押します.すると画面下部に表示されている「ローカル座標」(dx,dy)が“(0,0)”にリセットされます.ローカル座標の原点は設計中でも自由に動かせますが,基本的には先ほど設定したグリッドの原点と一致させておくことをおすすめします.
以上の操作で「補助軸の原点」,「グリッドの原点」,「ローカル座標の原点」の3つの原点をセットしました.最初の2つの原点は基板製造に必要なものであり,余計なトラブルを避けるために座標を一致させておくことをおすすめします.「ローカル座標の原点」は基板の製造工程とは無関係なので,各自お好みで設定してください.
ネットリストを読み込む
回路図エディタで作った「ネットリスト」を読み込みます.図90に示すように,あらかじめグリッド間隔を小さめに設定しておくと後の部品配置が楽です(今回は1.27 mmにした).この状態で,画面上部の「ネットリストをロード」のボタンをクリックします.
図91の画面が表示されたら,ファイル・ブラウザを開くボタン(フォルダのマーク)をクリックして,先に保存しておいたネットリスト(今回は“PCB_test.net”という名前)を選択します.この状態で [基板を更新] をクリックすると,基板上に部品のフットプリントが読み込まれます.問題なく読み込まれたら,[閉じる] をクリックしてウィンドウを閉じます.
ネットリストを読み込むと,部品全体をマウスで動かせる状態になります.今回は,図92のように原点の近くに仮置きしました.これでネットリストの読み込みは完了です.
基板外形線を描く
基板の形状を表す「基板外形線」を描きます.図93に示すように,“Edge.Cuts”レイヤを選択してから「図形ラインを追加」ボタンをクリックします.この状態で図面内をクリックして,基板外形線を描いていきます.
なお,作図した図形の寸法を表示する場合は「寸法線」を使うと便利です.図94のように,“Dwgs.User”レイヤを選択してから「寸法線を追加」ボタンをクリックします.この状態で距離を測りたい2点をクリックし,さらに適当な位置までマウスを動かすと寸法線が表示されます.なお,“Dwgs.User”レイヤの内容は基板の製造工程に影響を及ぼさないので(そもそも今回は出図データに含めない),自由に描いてください.
今回は図95のように,原点を基準にして「タテ40 mm $\times$ ヨコ 50 mm」の外形線を描きました.基板サイズはこの通りでなくても構わないので,お好みで決めてください.ただし,初めて基板を作る場合は基板サイズを大きめにして,レイアウトに余裕を持たせることをおすすめします.
ネジの取付穴を配置する
ネジの取付穴を配置します.今回は取付穴のフットプリントとして“MountingHole”を使っていますが,この場所に電子部品を取り付けるわけではないので,リファレンス番号のシルク(“H1”から“H4”)を非表示にしておきます.
図96に示すように,取付穴のフットプリントを選択して [e] キーを押し,プロパティの画面を出します.ここで「リファレンス」の項目の「表示」のチェック・ボックスを外します.同様の操作を4個のフットプリントすべてについて行います.
このままだと非表示にしたテキストが薄く表示された状態になるので,図97のように「レイヤー マネージャー」で「アイテム」の項目を選択して,「非表示テキスト」のチェックボックスを外します.
フットプリントの上にマウスのカーソルをあわせて [m] キーを押すと,その対象を移動できます.
今回は図98に示すように,取付穴の中心座標が基板の端からタテ・ヨコともに5 mmずつ内側に配置しました.なお,この作業をするときは,グリッド間隔を1 mmか5 mmにすると楽です.
部品のフットプリントを配置する
各部品のフットプリントの上にマウスをあわせて [m] キーを押し,適当な位置に配置していきます.また,[r] キーを押すとフットプリントを回転できます.部品のフットプリントにはシルクや補助情報のテキストが付いているので,移動させるときはフットプリント全体を選択するように気をつけてください.なお,“CrtYd”レイヤと“Fab”レイヤの表示をOFFにすると見やすくなるかと思います.
部品の各端子には,接続先を表す「ラッツネスト」(通称ラッツ)という線が表示されます.できるかぎりラッツが最短距離で互いに交わることなく終端するように部品を配置すると,後の配線の工程が楽になります.先に入力した回路図を思い浮かべながら配置すると,比較的スムーズかと思います.
今回は図99のような形でレイアウトしました.
部品のフットプリントを配置するときは,できるだけグリッド間隔を統一するとレイアウトが崩れにくくなります.電子部品のピッチは基本的にインチ単位なので,部品の配置や配線の工程ではメートル単位よりもインチ単位のグリッド間隔をおすすめします.特に,今回のようにスルーホール系の部品を扱う場合は,グリッド間隔を“2.54 mm”にするとユニバーサル基板に近い感覚でレイアウトできます.“2.54 mm”で粗すぎると感じたら“1.27 mm”,それでも粗いなら“0.635 mm”といった具合に少しずつ細かくしていきます.
配線パターンを描く
配線パターンを描く前に,配線幅とビアの大きさ,グリッド間隔を設定しておきます.今回は図100に示すように,配線幅を“0.5 mm”,ビアの直径/ドリル径を“0.8 mm/0.4 mm”,グリッド間隔を“1.27 mm”として作業を行いました.この設定は状況に応じてお好みで変更してください.ただし,配線時のグリッド間隔はインチ単位できりが良い値(1.27 mmや0.635 mmなど)に統一することをおすすめします.
まずは表面の配線パターンを描きます.図101のように,「レイヤー マネージャー」で“F.Cu”を選択します.この状態でキーボードの [x] を押すと,その地点からパターンの描画が始まります.
配線を描いている途中でクリックすると,進行方向を変えられます.配線を直角に曲げると製造中のエッチング工程で不具合が出やすくなるので,図102のように少しずつ配線の方向を曲げることをおすすめします.また,このようにしておけば電磁波が伝播する際の反射を抑えて余計なトラブルを防ぐ効果もあります(低周波信号であっても電流が流れるより先に電磁波が導体中を伝播する).
[Esc] キーを押すと,配線モードから抜けます.
部品どうしの配線を行うときは, [x] キーを押してから部品のパッドをクリックします.すると,その地点が配線パターンの始点になると同時に,配線に「ネット名」が付与されます.例えば,図103のように“VCC”に接続する抵抗のパッドをクリックするとその配線自体のネットが“VCC”になり,他の“VCC”のネットから黄色のラッツが伸びるようになります.
配線している途中に [v] キーを押すと,その場にビアを打てます図104.ビアを打った後は,裏面の銅箔レイヤ(“B.Cu”レイヤ)に切り替わります.表面と裏面の配線はできるだけ直交させるようにすると,クロストーク・ノイズによる不具合を防げます(異なる信号線のパターンが表面と裏面で重なる面積を小さくすると静電結合の効果を抑制できる).
すべてのラッツが消えるように配線した状態を図105に示します.なお,“VCC”と“GND”のネットは後で「ベタ」を使って対応するので,この段階で無理にラッツを消さなくても結構です.
シルクを調整する
シルクで印刷する文字や図形は,部品番号や信号線名の表示に使用します.シルクは電気特性に直接的な影響を与えませんが,基板設計における重要な要素です.シルクの描き方次第で,使いやすい基板になるか否かが決まると言っても過言ではありません.
シルクの上にマウス・カーソルを合わせて [e] キーを押すと,プロパティが表示されます.ここでシルクの文字や大きさなどを調整します.また,シルクの上にマウス・カーソルを合わせて [r] キーを押すと回転できます.
シルクで新しく文字や図形を描いても結構です.文字を入力するなら,図106のように“F.SlikS”(裏面なら“B.SilkS”)レイヤを選択してから「導体層または図形層にテキストを追加」のボタンをクリックします.
シルクや配線などが画面上で重なっている時は,編集時に図107のような確認表示が出ることがあります.これはエラーではないので,選択したい対象をクリックすればそのまま編集できます.
図108に,シルクを調整した後の様子を示します.テスト・ポイントのシルクは文字を“VCC”と“GND”に変更して,他よりも大きめにしました.また,基板の下部に“linear tec 2022”という文字を入れました(リニア・テックはうちの屋号です).その他の調整はお好みで自由に行ってください.
ベタを作る
広い面積の銅箔パターンのことを「ベタ」といいます.今回は表層に“VCC”,裏層に“GND”のベタを作ります.この作業を行うときは,グリッド間隔を“1.0 mm”に設定しておくと楽です.
図109に示すように,“F.Cu”レイヤを選択した状態で,画面右側にある「塗り潰しゾーンを追加」ボタンをクリックします.
図110のように,基板の頂点から内側に1.0 mmの部分をクリックします.
図111の画面が表示されたら,「レイヤ」の欄で“F.Cu”にチェックが付いていることを確認し,「ネット」の欄で“VCC”を選択します.なお,ここで表示されるネット名は回路図を作った時のネット名に対応しています.回路図入力の際にノードにラベルを付けておくと,ここで表示されるネット名がわかりやすくなります.[OK] をクリックして,次の操作に進みます.
基板外形線から内側に1 mmの部分を囲むように線を描くと,図112のような状態になります.なお,ベタのサイズはお好みで構いませんが,基板の端のギリギリを攻めると製造不良になるので適度に余白を持たせることをおすすめします.
ベタのせいで各部品のフットプリントやシルクが見づらい場合は,図113のように画面左側の「ゾーンの塗りつぶし領域を非表示」ボタンをクリックするとベタの外枠だけが表示されるようになります.
ベタの外枠だけを表示した状態を図114に示します.ベタの形状を確認したい場合は,画面左側の「ゾーンの塗りつぶし領域を表示」ボタンをクリックすると図112の表示に戻ります.作業中はこれらを適宜使い分けてください.
続いて,基板裏面に“GND”のベタを作ります.さきほどと同様の手順で図115の画面を出し,今回は“B.Cu”レイヤで“GND”のネットのベタを作成します.
裏面のベタを作った状態を図116に示します.
一度作ったベタの形状を変えたい場合は,ベタの頂点をドラッグすれば変形できます.また,ベタの内部の配線パターンやフットプリントを動かした場合は,[b] キーを押すとベタが再描画されます.何もしないとベタが更新されないので注意してください.
高周波回路や複数の電源系統を持つ回路では,電源ベタの作り方が性能を大きく左右することがあります.今回はベタの話に深く入り込みませんが,もし不具合やノイズに悩まされた場合はベタの設計を見直してみることをおすすめします.
特定のネットをハイライトする方法
複雑なプリント基板を設計していると,特定のネットの配線を探したくなることがあります.そのような時は,ネットをハイライトすると作業効率が上がります.
ネットをハイライトするときは,「ハイコントラスト表示モード」に切り替えておくと画面が見やすくなります.図117に示すように,メニュー・バーから [表示] - [コントラスト表示モード] - [ハイコントラスト表示モード] をクリックします.
図118に示すように,画面右側の「ネットをハイライト」のボタンをクリックします.この状態でハイライトしたいネットをクリックすると,そのネットに該当するすべての配線と部品のパッドが明るく表示されます.
例として,“VCC”のネットをハイライトした様子を図119に示します.
ネットリストの更新
基板のレイアウト作業を途中まで進めた後に回路図を変更・修正した場合は,ネットリストを再読み込みします.
画面上部の「ネットリストをロード」ボタンをクリックして,図120の画面を表示します.ここで「既存のシンボルとフットプリントの関連付けを保持」にチェックが付いていれば,変更箇所以外のフットプリントや配線は保持されます.
また,「オプション」の項目はお好みに応じて設定してください.
フットプリントの更新
自作のフットプリントを使っている場合,基板のレイアウト作業が進んだ後にフットプリントを修正したくなることがあります.こういった場合に,レイアウト画面上でフットプリントを再読み込みする手順を説明します.
図121に示すように対象のフットプリントのプロパティを表示して,「ライブラリーからフットプリントを更新」をクリックします.
図122の画面が表示されたら,「更新 選択されたフットプリント」を選択して [更新] をクリックします.すると,最新のライブラリにもとづいてフットプリントが更新されます.なお,「更新 基板上の全フットプリント」を選択すれば,すべてのフットプリントを一度に更新できます.
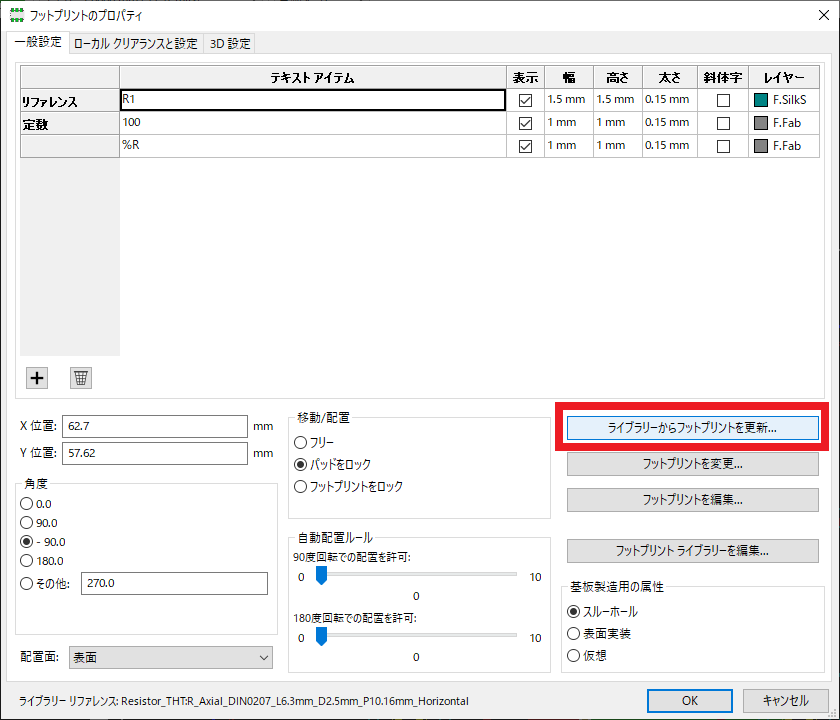
|
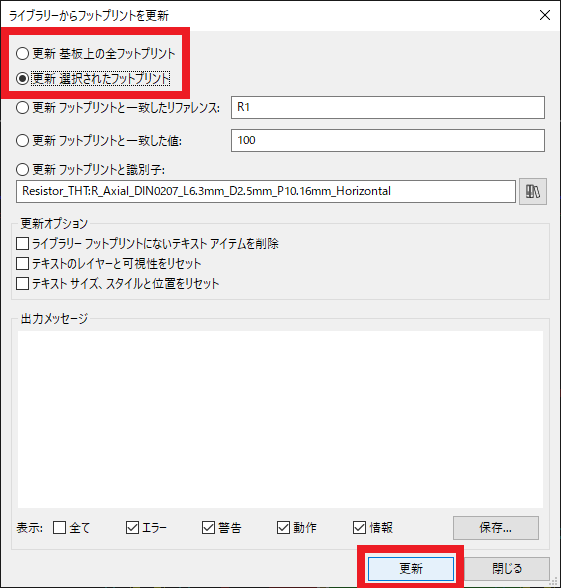
|
|---|---|
| 図121 フットプリントのプロパティ画面で「ライブラリーからフットプリントを更新」をクリックする | 図122 「更新 基板上の全フットプリント」を選択すれば,すべてのフットプリントを一度に再読み込みできる |
デザイン・ルール・チェック(DRC)を実行する
一般的な回路設計用のCADツールには,配線のパターン幅や配線どうしの間隔などがあらかじめ設定した基準に適合するか自動的にチェックする機能があります.これは“Design Rule Check”(デザイン・ルール・チェック),略して“DRC”と呼ばれています.
また,基板レイアウト上の配線が回路図(ネットリスト)と適合しているかチェックする機能は“Layout Versus Schematic”チェック,略して“LVS”などと呼ばれています.
KiCadの場合は,これらDRCとLVSをまとめて“DRC”と呼んでいるようです.これを実行するには,図123に示すように画面上部の「デザイン ルール チェックを実行」のボタンをクリックします.
図124の画面が表示されるので,[DRCを実行] をクリックします.ここで「問題/マーカー(0)」および「未配線アイテム(0)」という具合に,エラーが0件となることを確認してください.もし何らかのエラー・メッセージが表示された場合は,それにしたがってレイアウトを修正してください.
DRCでよくあるエラーは「配線どうしが近すぎる」,「フットプリントどうしが近すぎる」,「配線していないパッドがある」,「孤立した配線パターンがある」などです.レイアウトを修正したら再びDRCを実行し,エラーが出ないことを必ず確認してください.
基板レイアウトを紙に印刷してチェックする
DRCをクリアした状態なら,少なくとも回路図のとおりに配線されていて,寸法的にも問題はないです.その上で,意図しないレイアウトやケアレス・ミスを発見するために,完成したレイアウトを紙に印刷して目視確認します.この工程は,面倒がらずに必ず行うことをおすすめします(できればレイアウトを完成させた翌日に頭を切り替えてやるのが良い).
図125に示すように,画面上部の「基板を印刷」ボタンをクリックします.
図126の画面が表示されるので,印刷するレイヤを選択します.ベタがある場合は銅箔レイヤの“F.Cu”と“B.Cu”のチェックを外したほうが見やすい図面になります(DRCをクリアしているならば電気的な配線は問題ないはずだが,本当は配線パターンだけでも印刷した方が良い).あとは,出図データに含める“F.SlikS”,“B.SilkS”,“F.Mask”,“B.Mask”,“Edge.Cuts”にチェックを入れます.また,「スケール」は“1:1”にします.
ガーバ・データを出力する
DRCによる自動チェックと紙に印刷した図面の目視確認が両方とも完了したら,基板製造メーカに提出する「ガーバ・データ」を作成します.
図127に示すように,画面上部の「プロット(HGPL,PostScript,GERVER フォーマット)」ボタンをクリックします.
図128の画面が表示されたら,出力ディレクトリーを指定するためにフォルダのマークのボタンをクリックします.
図129に示すように,今回はプロジェクトのディレクトリの中に“Gerber”というディレクトリを新しく作り,ここを指定しました.
ディレクトリを指定すると図130のように「下記の相対パスを使用しますか?」と聞かれるので,[はい] をクリックします.
ガーバ・データは,基本的に図131のように設定すればトラブルが少ないと思います.
「出力フォーマット」の項目では「ガーバー」を選択し,「含まれるレイヤー」の項目では銅箔レイヤの“F.Cu”と“B.Cu”,シルクの“F.SilkS”と“B.SilkS”,レジスト・マスクの“F.Mask”と“B.Mask”,基板外形線の“Edge.Cuts”の合計7レイヤを選択します.
あとは基本的にデフォルトのままですが,「フットプリントのリファレンスをプロット」,「基板外形レイヤーのデータを他のレイヤーから除外」,「シルクからパッドを除外」,「シルクをレジストで抜く」にチェックを付けておきます.もし基板製造メーカからの指示があれば,それに従ってください.
この状態で [製造ファイル出力] ボタンをクリックすると,指定したディレクトリにガーバ・データが保存されます.
続いて,[ドリル ファイルを生成] をクリックします.
図132の画面では,ビアやパッド用のドリル・データの設定を行います.基本的にデフォルトのままで問題ありませんが,もし基板製造メーカから特別な指示がある場合は,それに従ってください.
[ドリル ファイルを生成] をクリックすると,指定したディレクトリにドリル・データが保存されます.今回の設定だとメッキあり貫通穴(PTH)用のドリル・データと,メッキなし貫通穴(NPTH)用の合計2つのドリル・データが出力されます.
基板製造メーカにガーバ・データを出図する
ガーバ・データが完成したら,基板製造メーカに出図します.今回は,例として“PCBGOGO”(ピーシービー・ゴーゴー,https://www.pcbgogo.jp/)に製造を依頼する手順を説明します.手頃な値段で素早く対応してくれるため,簡単な実験用基板を作りたい時の心強い味方です.なお,他の基板製造メーカに発注する場合も,基本的にはここで解説する流れと同じです.
以下,PCBGOGOへの会員登録は完了しており,ログイン済みであるとします.
PCBGOGOのトップページ(https://www.pcbgogo.jp/)にアクセスすると,図133のような入力欄が表示されます.「基板製造見積」のタブを選択して,必要事項を入力します.今回は寸法が“40 mm $\times$ 50mm”で,枚数は最小の「5枚」,層数は「両面」,板厚は“1.6 mm”としました.この状態で「今すぐお見積」をクリックします.
図134のような画面が表示されるので,製造条件を設定します.
「板材」は標準的な“FR-4”(ガラスエポキシ材)を選びます.「異種面付けの種類」は“1”とします.「面付け」とは,複数の基板レイアウトを大きな1枚の基板に並べて製造することを指します.面付けしたい場合はこの数値を設定してください.「外形寸法」はさきほど設定したとおり“40 mm $\times$ 50 mm”,「枚数」は「5枚」とします.「面付け方法」は「面付けなし」を選びます.層数は「両面」です.“FR4-TG”は最も小さい“TG 150”のグレードを選びました.“TG”とは“Glass Transition Temperature”(ガラス転移温度)の略で,数値が大きいほど高温耐性があります.板厚は標準的な“1.6 mm”としました.
「最小パターン幅/間隔」では,デフォルトの“6/6mil”とします.“6 mil = 0.1524 mm”なので,今回設定したデザイン・ルールであれば製造時のトラブルはありません.また,最小穴径(ビアを含めたPTH/NPTHのドリル径)もデフォルトの“0.3 mm”とします.
下にスクロールして,図135の内容を設定します.
「レジスト」の項目では,基板に塗布するソルダ・レジストの色を設定します.ここで設定した色が,いわゆる「基板の色」になります.今回は標準的な「緑」にしました.「シルク」の項目ではシルクの色を選びます.今回は「白」にしました.「金端子」の項目は「なし」を選択します.
「表面処理」の項目では,パッド部分などの導体層がむき出しになる箇所の処理を指定します.今回は従来どおりの「有鉛はんだ」を選択しました.鉛フリーが良ければ「無鉛はんだ」を選択してください.また,「無電解金フラッシュ(ENIG)」(Electroless Nickel Immersion Gold)は薄い金メッキではんだの濡れ性が良く,表面実装部品を多く使う場合に適しています.一方,「電解金メッキ」は厚い金メッキで機械的な接点が多い基板に向きます.銅箔がそのままむき出しになっている状態を希望する場合は,フラックス(還元剤)だけを塗る「水溶性フラックス(OSP)」(Organic Solderability Preservative)を選択します.すぐ下にある「“はい”は当方の都合によりENIGに変更しても構わないとの意味です」という項目は「いいえ」を選択しておきます.
「穴処理」の項目は「レジストカバー」を選択します.外層銅箔厚は一般的な“1 oz”(35 um)を選択します.今回は部品の自動実装やリフローを使わないので,「部品実装サービス」は「なし」で,「メタルマスク製作」も「なし」を選択します.
以上の設定が終わったら,画面右側にある図136の部分で「見積作成」をクリックします.
図137のように,製造時間と送料を設定するエリアが表示されます.
今回はデフォルトの「24時間特急」としました.この場合,製造工程に着手してから24時間程度で基板が完成します(すごいですね).費用は基板のサイズによりますが,今回は小さいので5枚で5ドル(現時点の為替レートだと650円)でした.
「送料」の項目では“JAPAN”を選択し,貨物輸送会社は“DHL”を選択しました.個人的に,いままでDHLを使っていて大きなトラブルはありませんでしたが,もし他の輸送会社が良い場合はお好みで選択してください.
「カートに入れる」をクリックすると次の画面に進みます.
図138のような表示が出るので,「ガーバーデータを入稿」をクリックして,ガーバ・データを登録します.少し待つとデータのアップデートが完了するので,「確認」ボタンをクリックします.
今回は表10に示す7つのレイヤのデータと2つのドリル・データを合わせた合計9個のファイルを“Gerber”というディレクトリに保存し,このディレクトリを圧縮した.zipファイルをアップロードしました.なお,表10ではレイヤ名と拡張子だけを表記していますが,実際のファイル名にはプロジェクトの名前も入っています.
ガーバ・データをアップロードすると,図139のような画面が表示されます.PCBGOGO側でガーバ・データの確認作業が行われている間は,「データ確認中」という表示が出ます.データの確認が終わるとメールで知らせてくれるので,それまでしばらく待ちます(この時は数分で完了した).
ガーバ・データの確認作業が完了すると,図140のように「支払待ち」という表示が出ます.この状態で基板の絵の左上にあるチェック・ボックスを選択して,画面を下にスクロールします.
図141の画面で「レジに進む」をクリックして,代金の支払方法などを選択します.決済が完了すると,登録したメール・アドレスに支払完了の通知が来ます.
製造中は,図142に示すように「注文履歴」のページで基板の製造進捗がリアルタイムに表示されます.「製造進捗」をクリックすると,より詳細な状況を知ることができます.
出荷後は,空路・陸路の状況にもよりますが,おおむね1週間以内に届くことが多いようです.完成した基板を写真3に示します.
今回はスルーホール部品だけの簡単な回路を作りましたが,プリント基板の魅力は表面実装部品を多用した回路やマイクロストリップ線路などの伝送線路を自由に作り込めることです.本連載は今回で終了となりますが,また機会があれば電磁気学などの知識とあわせて高周波信号向けの基板設計を扱ってみたいと思います(リクエスト等お待ちしています).